Smart TVs are an excellent platform to access IPTV services. Hisense Smart TV is one of the most used Smart TVs these days. It has different operating systems (OS) like Android, Fire TV, Roku TV, XClass (Xumo) and VIDAA. Hence, streaming IPTV services on Hisense Smart TV vary based on the operating system.
For instance, you can install the IPTV player on your Hisense Android TV and Hisense Google TV directly from the Play Store, as well as sideload the IPTV apps. The same process applies to Hisense Fire TV also. On Hisense VIDAA TV and Roku TV, you can download an IPTV player from the respective app store for streaming. But on Hisense XClass (Xumo) TV, you have to screen mirror or AirPlay mobile phones to watch IPTV content.
So, we have covered the ways to access IPTV on your Hisense Smart TV using the best IPTV players on different Hisense TV operating systems here.
Key Features
| Offers Quantum Dot for rich picture quality | Has the latest 4K ULED technology |
| Compatible with Dolby Vision and Dolby Atmos | Offers Game mode and HDR10 compatibility |
| Supports the predominant virtual assistants such as Google Assistant and Amazon Alexa | All the models support screen mirroring & AirPlay features |
Why Do You Need a VPN While Watching IPTV on Hisense Smart TV?
IPTV providers are always prone to legality issues since they are known for streaming copyrighted content without the proper license. In most countries, streaming copyrighted content is against the law, and you may end up facing legal issues while watching that content. So, it is advisable to use a VPN service on your device to safeguard your privacy.
VPN also helps you access providers that are geo-restricted in your country. Since the internet is flooded with many VPNs, we recommend using NordVPN while streaming IPTV content via a media player. Currently, NordVPN offers a 67% discount + 3 months free for all subscribers.

How to Access IPTV on Hisense Android TV
To stream IPTV on Hisense Android TV, you should primarily get an IPTV player. With that, you shall load the M3U URL and thus stream IPTV titles.
1. Go to the Play Store on your Hisense Google TV.
2. Click the Search icon at the top right and enter Eva IpTv.
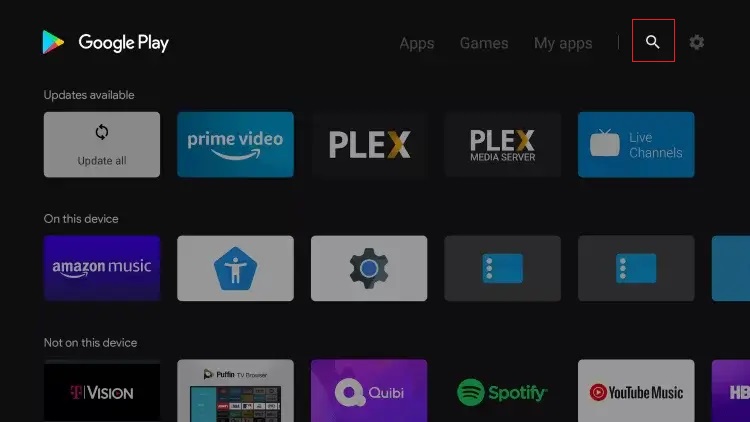
3. Choose the official app from the suggestions.
4. Begin the installation by clicking the Install button.
5. Open the app on your Hisense Android TV once the installation is over.
6. Select the + icon and choose the ADD URL option.
7. Add the playlist and click OK to stream IPTV content on your Hisense Android TV.
How to Watch IPTV on Hisense Fire TV
You can sideload any of your desired IPTV players on Hisense Fire TV using the Downloader app and stream IPTV hassle-free. Here’s how to do it.
1. Go to the home screen of your Hisense Fire TV.
2. Click the Search icon.
3. Enter Downloader using the on-screen keyboard and search for it.
4. Choose the Downloader app from the suggestions.
5. Further, click Get or Download to start the installation.
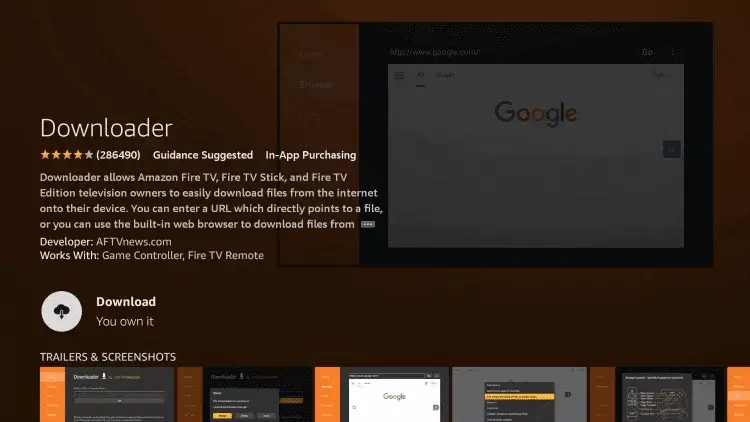
6. Once installed, click the Settings icon from the home screen.
7. Then select My Fire TV from the list of tiles.
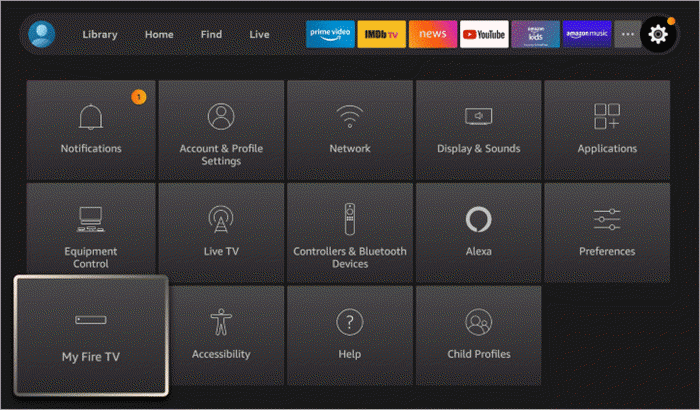
8. Further, click on Developer Options.
9. Tap Install unknown apps.
10. Turn on the Downloader by clicking on it.
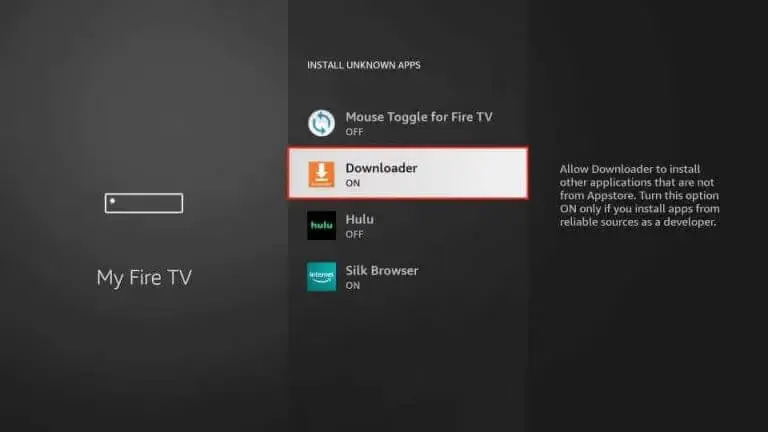
11. Open the Downloader app on your Hisense Fire TV.
12. Click Allow to accept the terms and conditions.
13. Click on Home from the left sidebar.
14. Enter the TiviMate IPTV APK download link [https://urlsrt.io/DRHUW] in the URL field and tap Go.
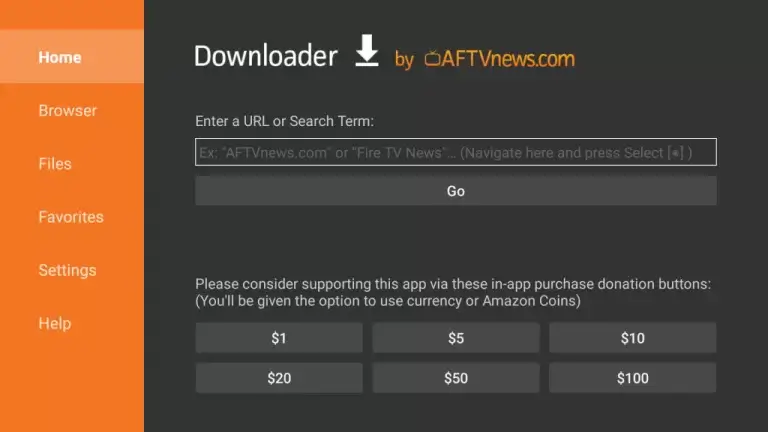
15. After it gets downloaded, open the file and click Install.
16. Wait for a few minutes to finish the TiviMate IPTV installation.
17. Next, open TiviMate IPTV on your Hisense Fire TV.
18. Click on the ADD PLAYLIST that appears on the screen.
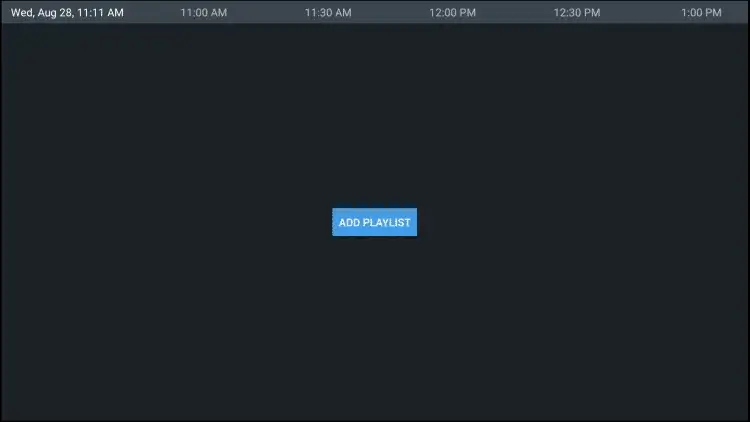
19. Click Enter URL or Xtream Codes login. Provide the M3U URL or IPTV username and password on the next screen.
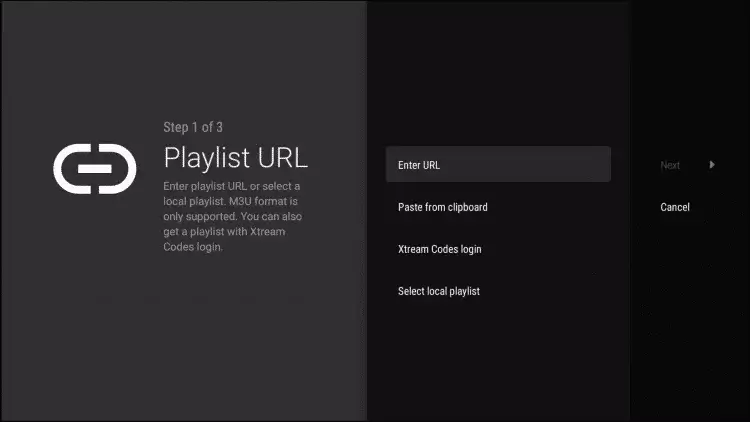
20. Proceed with the on-screen guidelines to add your IPTV playlist.
21. Enjoy IPTV channels and shows on your Hisense Fire TV.
How to Stream IPTV on Hisense Google TV
As IPTV players are available on the App Store of Hisense Google TV, you can download and use them to watch IPTV using the following steps.
1. Turn on your Hisense Google TV and connect it to the internet.
2. On the Home screen, select the Search option and type Ventox IPTV Player using the on-screen keyboard and remote control.
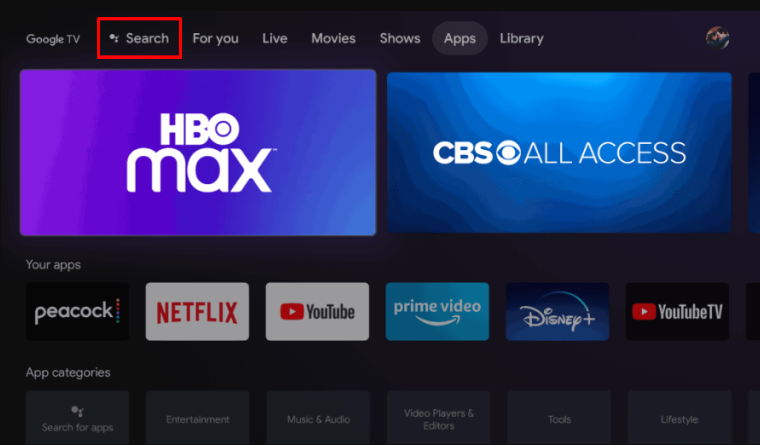
3. Search for the app and download it after locating it by clicking on the Install option.
4. After installing, click Open and launch the IPTV player.
5. Finish the app setup process and add the IPTV playlist by following the on-screen instructions.
6. After playlist integration, the content of the added IPTV playlist will run on your Hisense Google TV.
How to Watch IPTV on Hisense VIDAA TV
Hisense VIDAA TV has started accommodating certain reliable IPTV players. So, grab one such IPTV player called SmartOne IPTV and start your IPTV streaming by going through the following process.
1. On your Hisense VIDAA TV, navigate to the My Apps section.
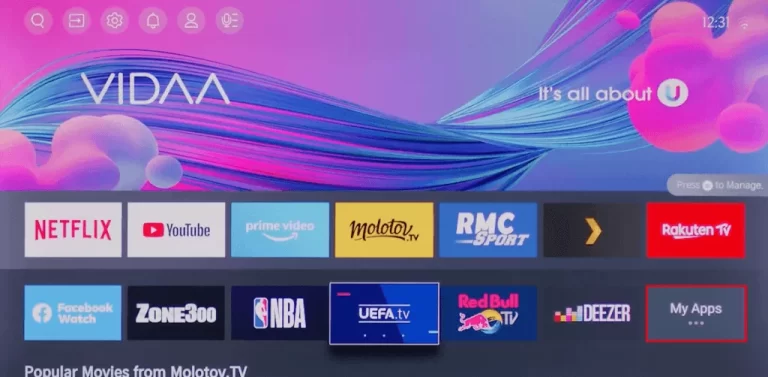
2. Enter the App Store option and select the Search icon.
3. Search for the SmartOne IPTV app and click Install to download it.
4. Then, open the app and take note of the displayed MAC address.
5. Then, take a PC or smartphone and head to SmartOne IPTV’s website.
6. Select the Upload Playlist tab and choose your playlist type.
7. Then, enter the M3U link or Xtream Codes API details in the required areas.
8. Click the Generate Smart Key button and go with the on-screen prompts.
9. When the playlist successfully loads, restart the SmartOne IPTV app on your Hisense VIDAA TV and get the IPTV content loaded.
How to Access IPTV on Hisense Roku TV
Just like on Hisense VIDAA TV, it is possible to see some IPTV players available on the Roku Channel Store, too. Thus, users can now able to watch IPTV content directly on their Hisense Roku TV. Here’s how to download and use them.
1. Open the Hisense Roku TV’s Home screen and click on the Streaming Channels option.
2. Go to Search Channels and search for the Smart IPTV app.
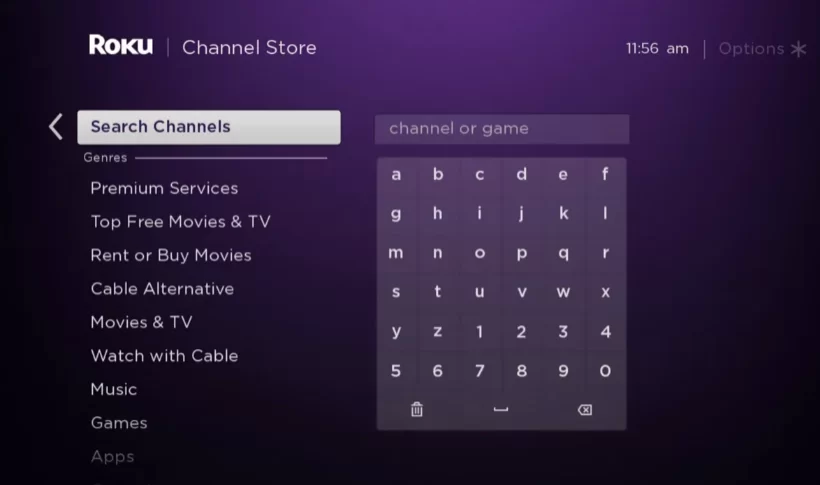
3. When the channel appears on the search result, select it and enter the app info page.
4. Click on the Add Channel option and download the IPTV player.
5. Then, select Go to Channel option and enter the app.
6. Give your IPTV playlist and click Play Video to start streaming your favorite IPTV channels on Hisense Roku TV.
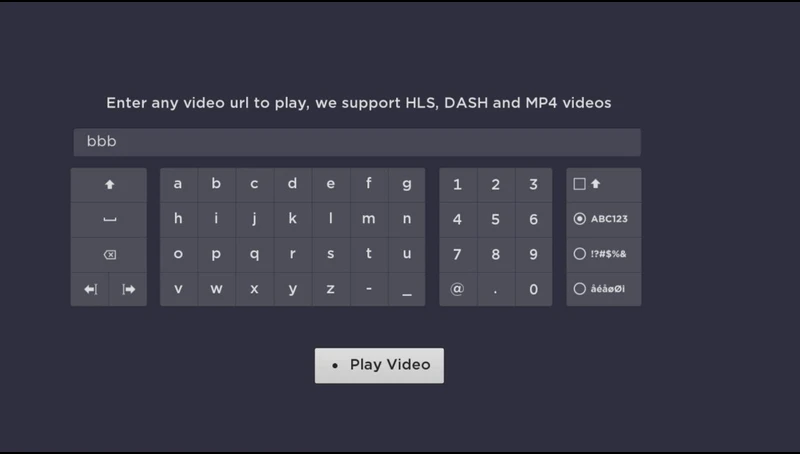
How to Screen Mirror IPTV on Hisense XClass TV (Xumo TV)
Screen mirroring is the only way to watch IPTV on Hisense XClass TV(Xumo). Follow the below steps to do so.
Steps to Screen Mirror IPTV to Hisense XClass TV from Android Mobile
Prerequisite:
- Go to the home screen of your Hisense XClass TV (Xumo TV).
- Select Settings.
- After that, enable the Media Casting option.
1. Connect your Android smartphone to the same WIFI network as your Hisense XClass TV.
2. Install the VU IPTV app from the Google Play Store on your Android smartphone.
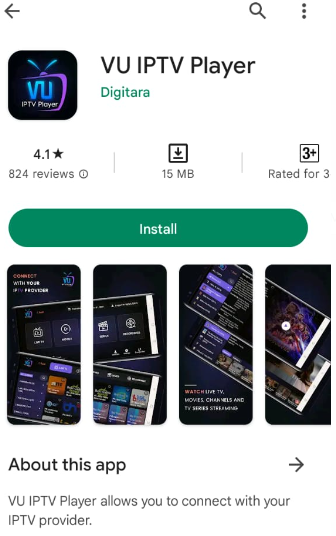
3. Swipe the Notification panel and click the Cast icon after installing it.
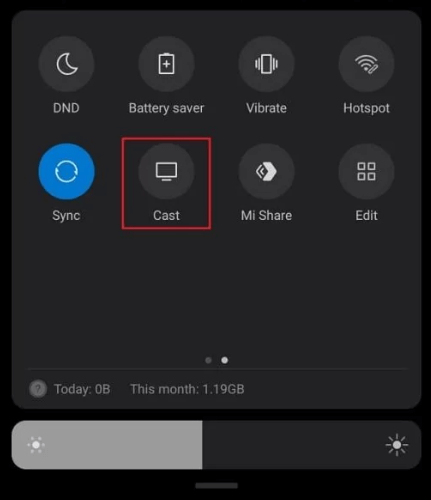
4. Select your Hisense XClass TV to connect.
5. Then open the app and add the playlist.
6. Watch live TV channels and VOD content on your Hisense VIDAA Smart TV.
Steps to Screen Mirror IPTV to Hisense XClass TV from iPhone/iPad
Prerequisite:
- Go to the Settings.
- Select the AirPlay & Homekit option.
- Choose Manage Settings.
- Turn on the AirPlay option.
1. Connect your iPhone or iPad and Hisense XClass TV to the same WIFI network.
2. Install the IPTV Smarters Player app from the App Store on your mobile device.
3. Go to the Control Center and click on Screen Mirroring.
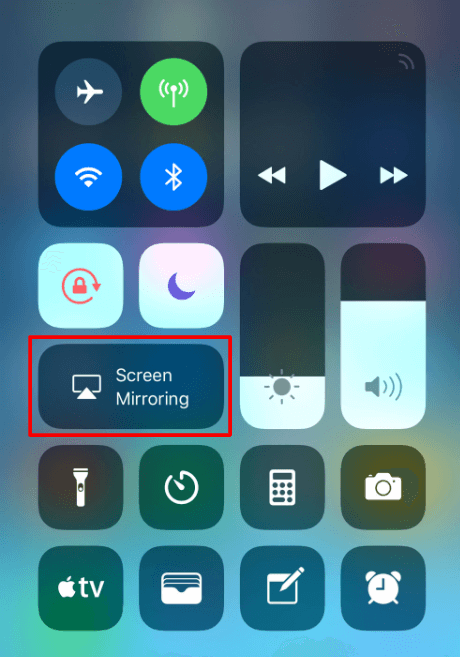
4. Choose your Hisense XClass TV and follow the on-screen prompts to pair.
5. Once your smartphone’s screen is mirrored, launch the app.
6. Integrate the playlist and stream IPTV on your Hisense XClass TV.
How to Resolve IPTV App Not Working on Hisense Smart TV
If the IPTV player app is not working on your Hisense Smart TV, follow the troubleshooting methods below.
- First, check the internet connection on your Smart TV and restart your router to get a stable internet connection on your device.
- Next, exit the IPTV app and restart it again to remove the temporary glitches in the IPTV app.
- You need to check whether your IPTV subscription has expired. If yes, renew the plan or get a new IPTV subscription to prolong your service.
- To remove the temporary bugs and clear the cache on your Hisense Smart TV, you need to update and restart your TV.
- If the IPTV app is still not working, try using other supported IPTV apps on your Hisense TV.
FAQ
You can control your Hisense VIDAA TV using the VIDAA Smart TV app. It is available on the Play Store and App Store for free download. Moreover, you can stream audio or video from your smartphone to TV.
Honey Bee IPTV, Beast IPTV, and IPTV Trends are the best IPTV service providers for Hisense Smart TV.