IPTV services are a brilliant option for streaming TV channels on compatible devices, including Android Box. They are affordable and rich, with amazing content to binge-watch. There are plenty of IPTV apps available today with flexible subscription plans to choose from. Also, we have IPTV Player apps that will help you access channel playlists on your Android Box through the M3U URL. The installation of IPTV is similar to the installation of apps on Android devices.
The installation of IPTV is similar to the installation of apps on Android devices. If an IPTV player app is available on the Play Store, you can install this app directly on your Android Box. Alternatively, you can use a USB drive to install the app and screen mirror or Chromecast the IPTV players to your device. In this guide, we have explained different methods to set up and stream IPTV services on Android Boxes.
Why Do You Need a VPN While Watching IPTV on Android Box?
IPTV providers are always prone to legality issues since they are known for streaming copyrighted content without the proper license. In most countries, streaming copyrighted content is against the law, and you may end up facing legal issues while watching that content. So, it is advisable to use a VPN service on your device to safeguard your privacy.
VPN also helps you access providers that are geo-restricted in your country. Since the internet is flooded with many VPNs, we recommend using NordVPN while streaming IPTV content via a media player. Currently, NordVPN offers a 67% discount + 3 months free for all subscribers.

How to Install IPTV Player on Android Box From Play Store
The Google Play Store of your Android device itself hosts certain IPTV apps, including IPTV Players. You can install the VU IPTV by following the procedure below.
1. Initially, from the Android TV home screen, open the Google Play Store.
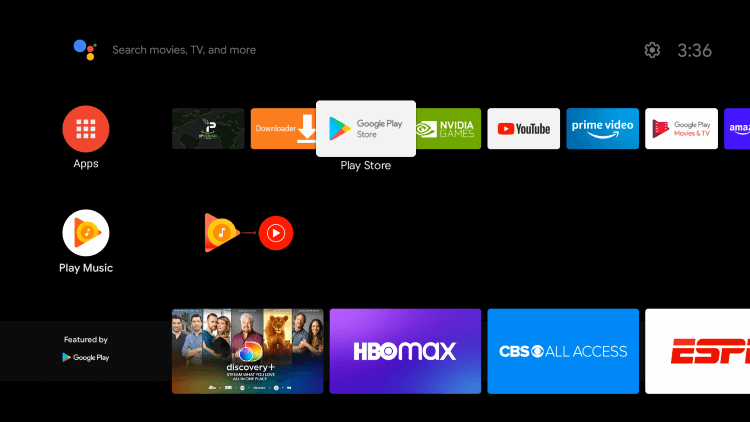
2. With the help of the search bar, search for the VU IPTV app.
3. Select the app icon and then click on the Install option.
4. This will start downloading the app to your device.
5. Launch the player and upload the playlist to stream its content on your device.
How to Watch IPTV on Android Box Using USB
You can install the APK file of certain IPTV applications on your device. You can install the XCIPTV APK on your Android box.
1. Initially, open a web browser on your computer.
2. You can then search for the APK file of the XCIPTV app [https://bitly.ws/38I2B].
3. Make sure that you download the APK file only from a trusted third-party website.
3. You need to copy the APK file to your USB drive.
4. After removing the USB drive from your computer, connect it to your TV.
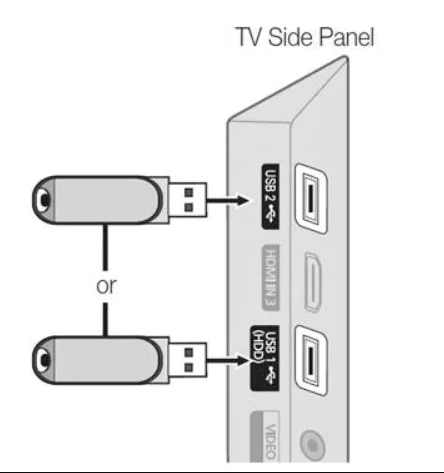
5. Open the Settings menu on your Smart TV.
6. Select the Device Preferences option and then the Security & restrictions option.
7. Also, select the Unknown sources option.
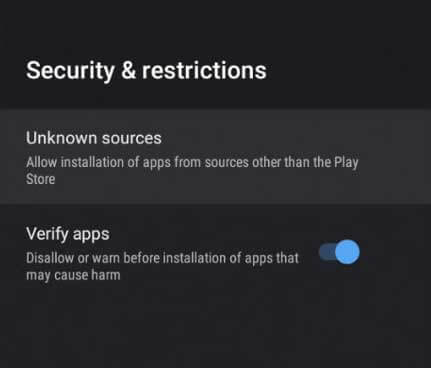
8. Further, install the app installation that completes within a few minutes.
9. Next, open the IPTV app and sign in to your IPTV provider subscription.
How to Chromecast IPTV on Android Box
If your IPTV app itself has the Chromecast feature built into it, you can cast it to the Android box from Android or iOS devices as follows.
Pre-Requisite:
You need to enable AirPlay on your Android device to cast your iOS devices. Also, you need to make sure that both participating devices are connected to the same Wi-Fi network.
- Enable AirPlay on Android Smart TV: Source → Edit → AirPlay & HomeKit Settings → Turn on AirPlay.
After completing the pre-requisite process, go with the upcoming methodology.
1. Initially, you need to open the Google Play Store or App Store.
2. Search for the GSE Smart IPTV app and click on the Install button to download the app.
3. After downloading the app from the App Store or Play Store, open it on your device.
4. Locate the Cast icon in the app and tap the icon.
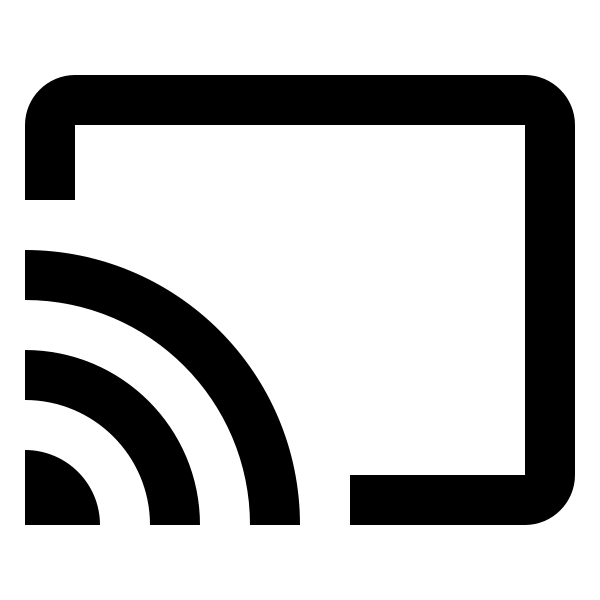
5. From the list of devices, choose your Android Box.
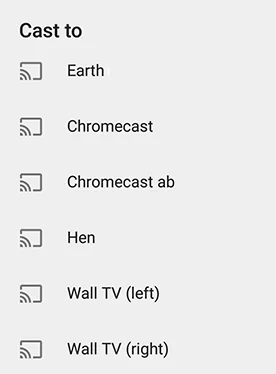
6. In that way, you can access the content on your device.
How to Screen Mirror IPTV on Android Box
If the app doesn’t have a built-in Chromecast icon, you need to screen mirror IPTV on the Android device from your Android Smartphone or iPhone. To screen mirror your iPhone to your Android device, you need to enable AirPlay on your Android TV. After that, follow the below steps.
1. Initially, connect both devices to the same Wi-Fi network.
2. From the respective app stores, install the IPTV apps on your Android & iOS devices.
- Android: NexTv IPTV
- iPhone: LillyPlayer
3. You need to open the app and log in to your IPTV provider app.
4. For Android Smartphones, launch the Notification panel of your Android device and tap the Cast icon.
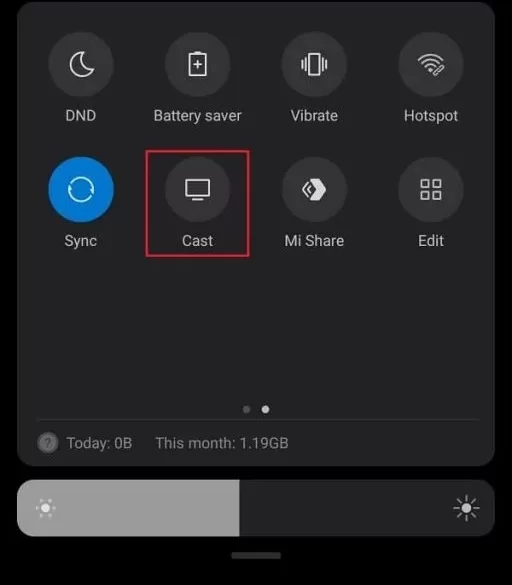
5. For iPhones, move to the Notification Center and tap the Screen Mirroring icon.
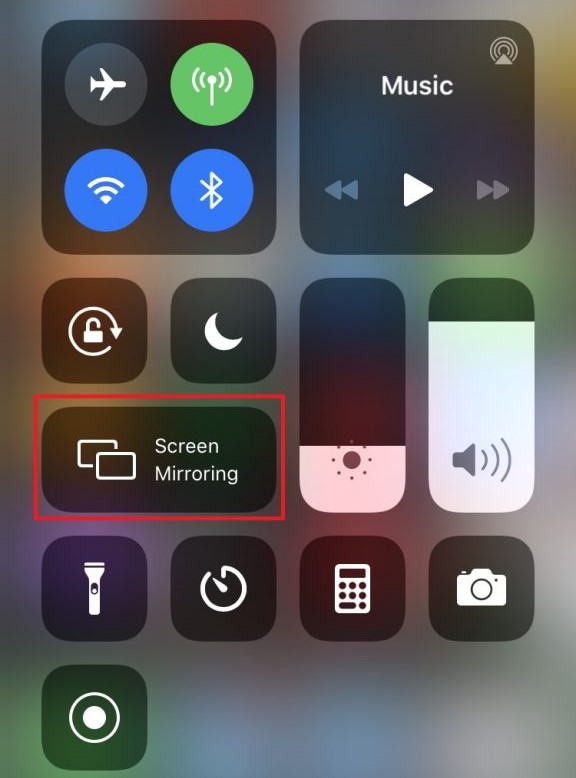
6. Now, choose your Android box from the list on your screen.
7. When the connection is established, open the IPTV app and stream it on your device.
FAQ
There are various ways to record the streaming on the Android box. You can record IPTV on your box using a TV Mate and a game capture card.
IPTV Blink Player, IPTV Smarters Player, and IPTV Stream Player are the best IPTV players for Android Boxes.
TNT IPTV, Tarboosh IPTV, and Trendyscreen IPTV are the best IPTV services to stream on Android Boxes.