| Website | https://bombatv.org/ |
| No. of Channels | 20,000+ |
| On-demand collection | Yes |
| Streaming Quality | HD & FHD |
| No. of Connections | 1 |
| Customer Support | No |
| Base Price | $15 |
| Formats Offered | APK & M3U |
| Status | Working |
Bomba IPTV is an impressive IPTV service provider with a wide range of content from different countries. This IPTV service covers live TV channels from the USA, the UK, and Canada. Moreover, the IPTV service provider comes with additional on-demand titles in its collection. In addition, you can find the latest movies and series with this service. Further, it offers a native player for Android devices and an M3U URL to stream this service on other compatible devices.
Key Features
| Provides TV guide (EPG) | Has fast servers |
| Has an easy-to-navigate interface | Offers different channel packages based on region |
| Has 2400+ English channels | Accepts multiple payment methods |
| It is a VPN-friendly service | Supports buffer-free streaming |
Why Opt for Bomba IPTV?
With Bomba IPTV, you can stream live TV channels and on-demand content on Bomba IPTV in HD and FHD. It offers both premium and regular TV channels. You can stream the live TV shows you missed, as it supports the TV catch-up feature. Moreover, this provider doesn’t have any additional charges.
Is Bomba TV Legal?
No, Bomba IPTV is not a legal service.
IPTV providers are always prone to legality issues since they are known for streaming copyrighted content without the proper license. In most countries, streaming copyrighted content is against the law, and you may end up facing legal issues while watching that content. So, it is advisable to use a VPN service on your device to safeguard your privacy.
VPN also helps you access providers that are geo-restricted in your country. Since the internet is flooded with many VPNs, we recommend using NordVPN while streaming IPTV content via a media player. Currently, NordVPN offers a 67% discount + 3 months free for all subscribers.

Pricing
This IPTV offers four affordable pricing plans for its subscribers to choose from.
| Plans | Pricing |
|---|---|
| 1 Month | $15 |
| 3 Months | $40 |
| 6 months | $70 |
| 12 months | $120 |
Sign Up Process
1. Use any web browser on your computer to visit the Bomba IPTV official website.
2. On the webpage, select the Sign Up Here button.
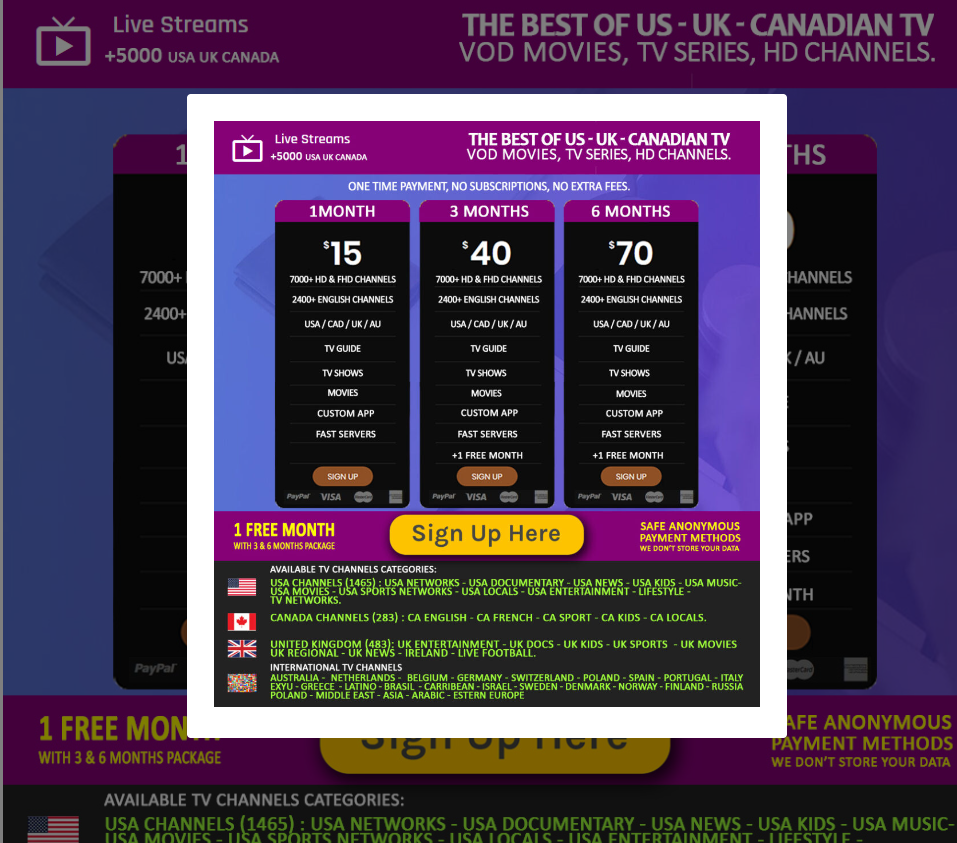
3. In the next screen, select the subscription plan you want.
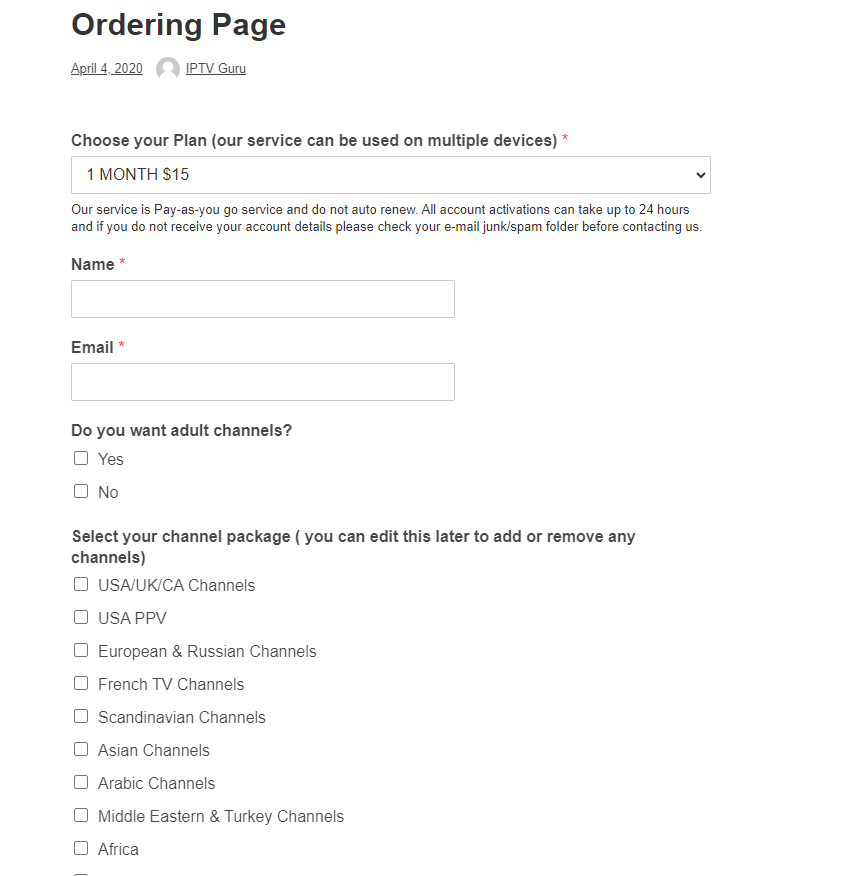
4. Further, fill in the given fields with the necessary details carefully.
5. Also, provide your MAC address in the respective field and then click on Submit.
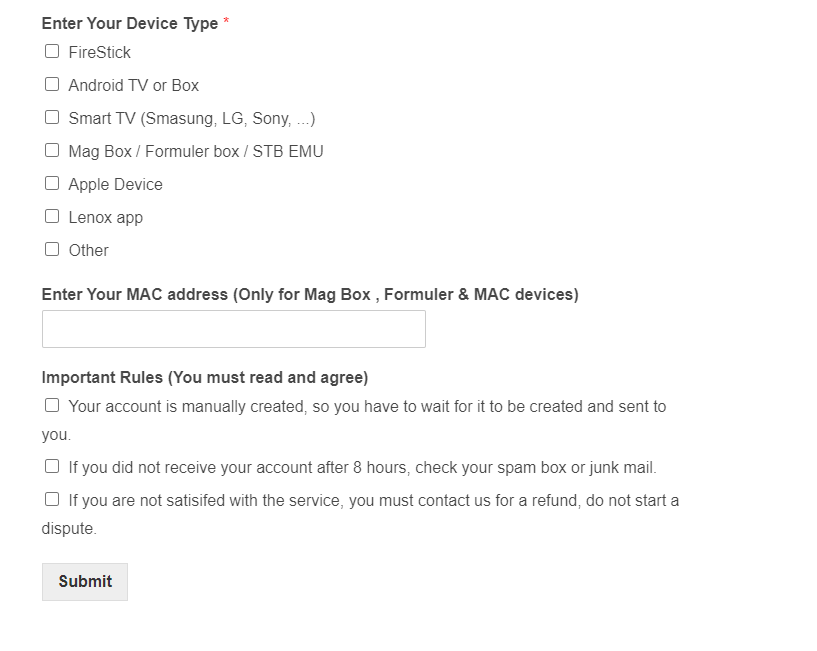
6. Further, select your subscription duration on the Subscriptions Shop screen.
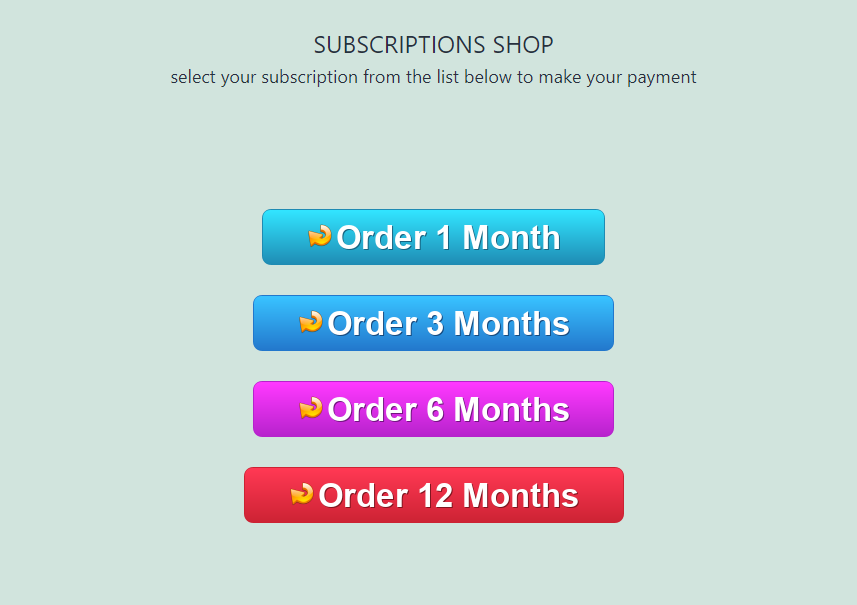
7. Next, select your payment option.
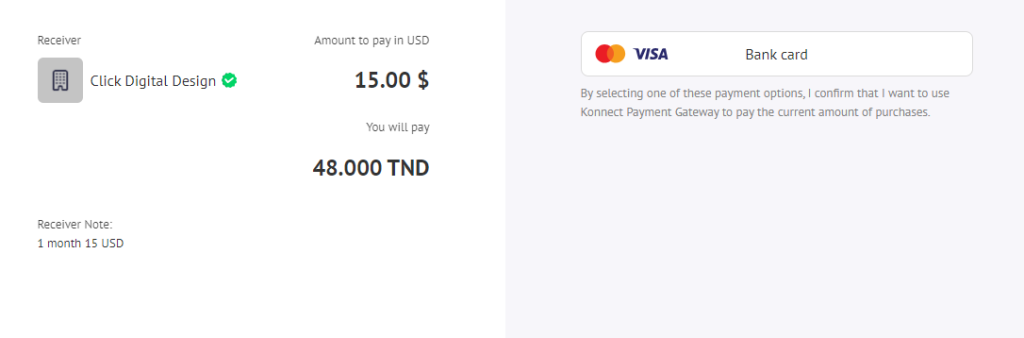
8. Enter your Payment details and tap the Payment button.
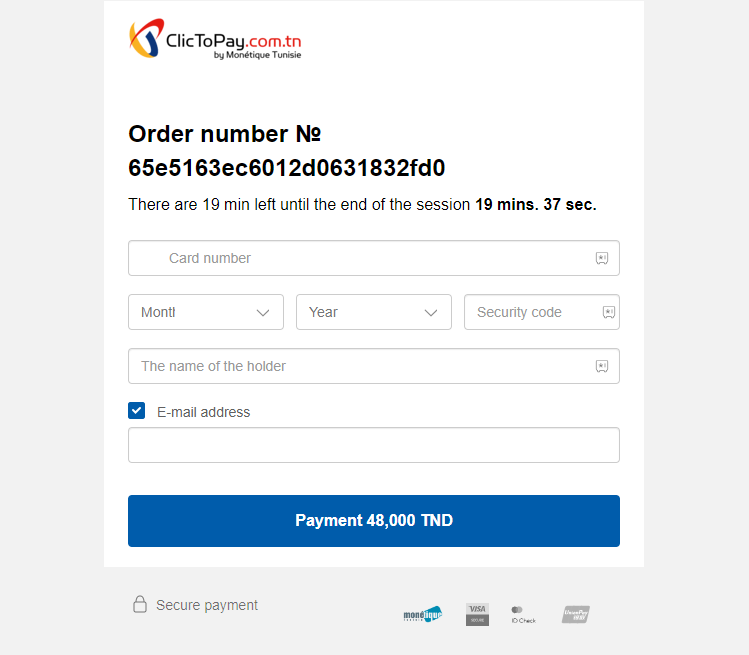
9. Follow the on-screen instructions to complete the process
10. Finally, you will receive the Bomba IPTV login details.
Compatible Devices of Bomba IPTV
Here are the compatible devices of this IPTV service provider.
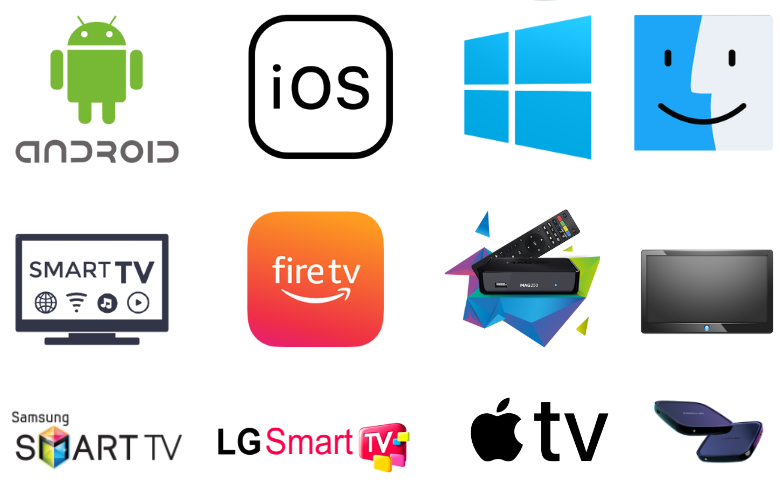
How to Install Bomba IPTV on Android
1. Go to the Apps section on your Android Mobile and select Google Chrome.
2. Long-press it and choose the Info option
3. Further, choose Chrome Settings → Install unknown apps → enable Allow from this source.
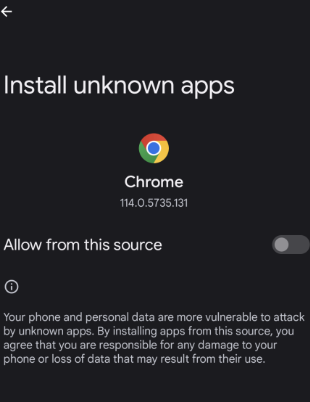
4. Download the Bomba IPTV APK file from the subscription details you received from this provider.
5. Once done, install the APK file on your device and then open the app.
6. Provide necessary instructions in the respective fields to sign in.
7. With that, you can access TV channels on your device easily.
How to Download Bomba IPTV on Windows PC & Mac
1. Connect your computer to the Wi-Fi network before you open any web browser.
2. Use the browser to search for the Bomba IPTV APK file.
3. Visit any genuine source and then download the APK file.
4. Search for BlueStacks and also install it from the official website.
5. Next, open BlueStacks and click on sign in.
6. Further, sign in to your Google account and provide the necessary details.
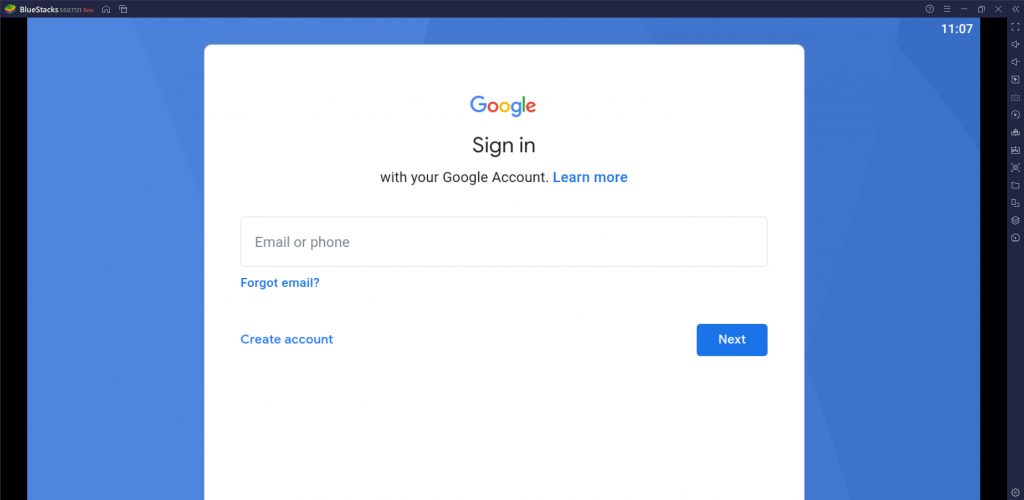
7. Click on the Install APK button on the BlueStacks screen.
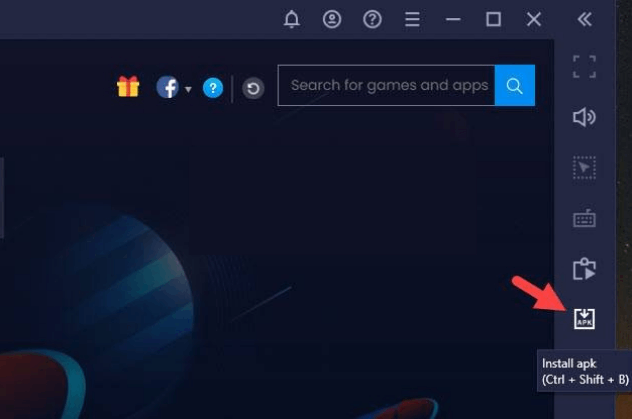
8. Further, install the APK file on your computer and then open the app on your device.
9. Provide the necessary details to sign in to the service and access the channel playlist.
How to Access Bomba IPTV on Firestick
To access Bomba IPTV on your Firestick device, you need to sideload it using the Downloader app.
1. Get the Firestick home screen on your screen by pressing the Home button on the remote.
2. Click on the Find icon followed by the Search option.
3. Type in the Search bar and search for the Downloader app.
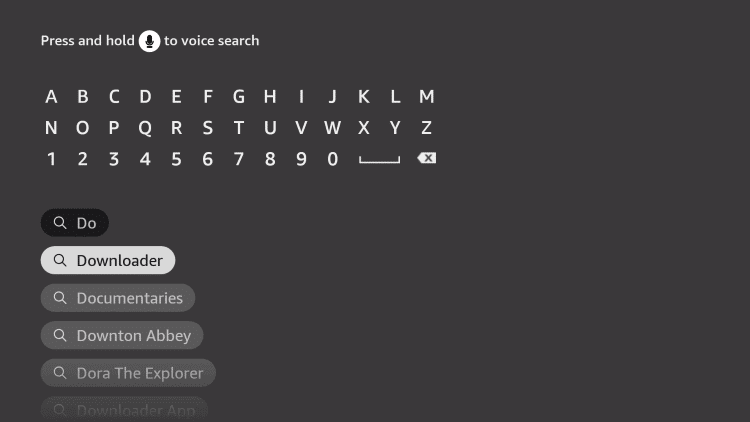
4. Pick up the Downloader app icon and then click on the Download button.
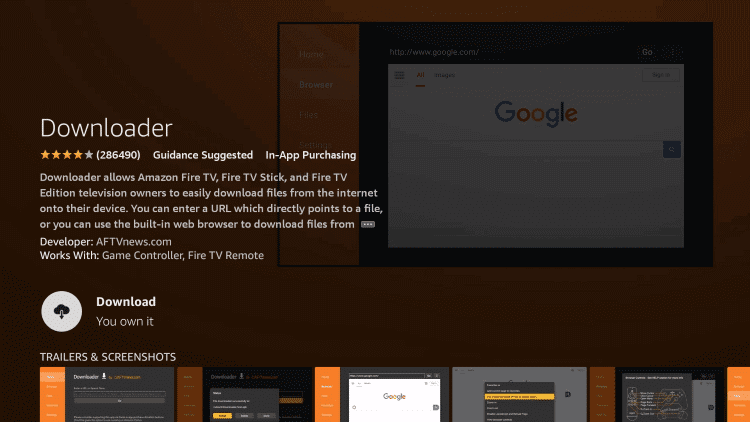
5. Further, wait for the app download to finish.
6. Launch the device’s Settings menu and click on the My Fire TV option.
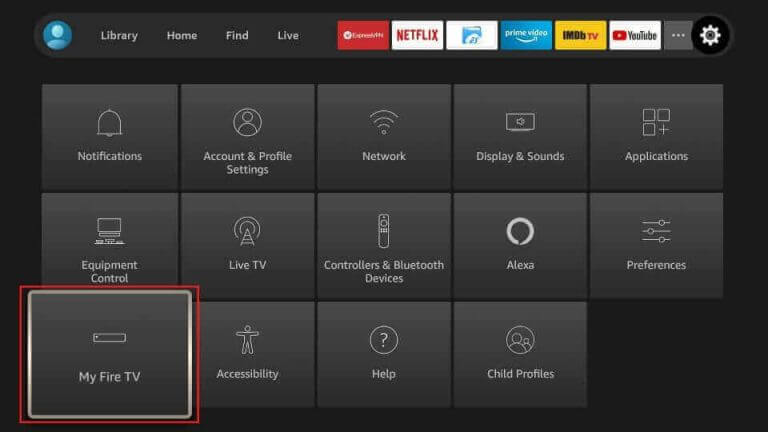
7. Click on Developer Options followed by Install Unknown Apps.
8. Next, enable the Downloader app from the list on your screen.
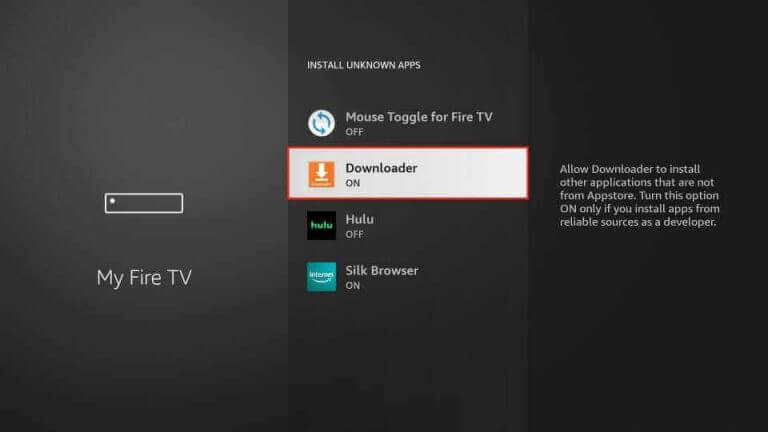
9. Open the Downloader app and then click on the Allow button.
10. Next, provide the Bomba IPTV APK file URL and then click on the Go button.
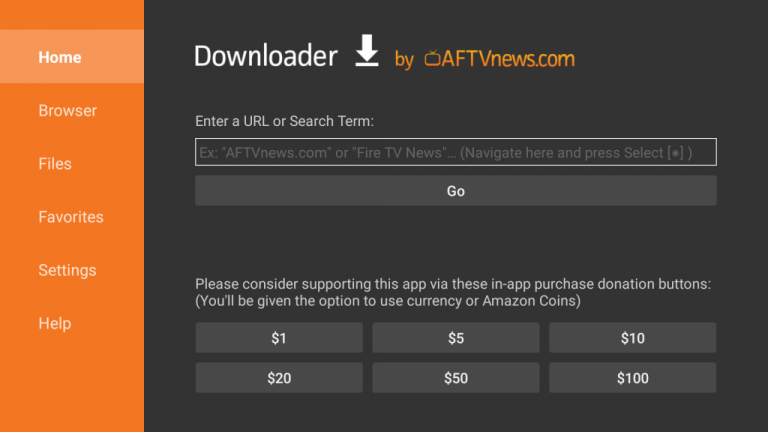
11. After the download is complete, install the app on your device.
12. Once done, open the app and sign in to the service with the necessary details.
How to Download Bomba IPTV on Smart TV
You need to follow the procedure below to stream Bomba IPTV on your Android Smart TV.
1. Launch the Smart TV’s Settings menu and select the Device Preferences option.
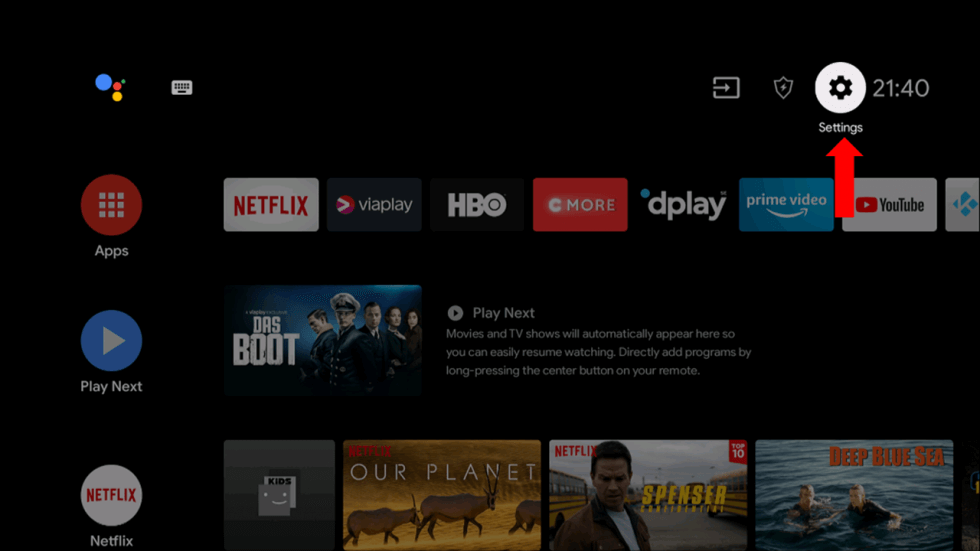
2. Click on the Security & restrictions option on the menu.
3. Navigate to and then select the Unknown sources option.
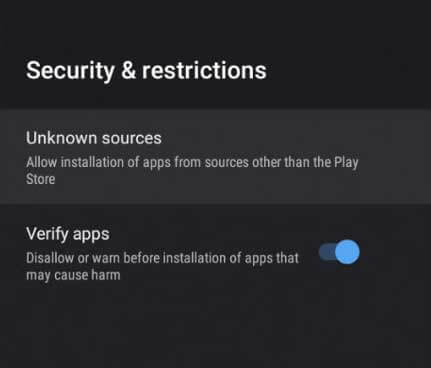
4. Switch to your computer and then open a web browser on it.
5. Search for the Bomba IPTV APK file and download the file only from a reliable source.
6. After connecting any USB drive to your computer, copy the APK file on it.
7. Once done, remove the USB drive from your computer.
8. Following that, connect your USB drive to the respective Smart TV.
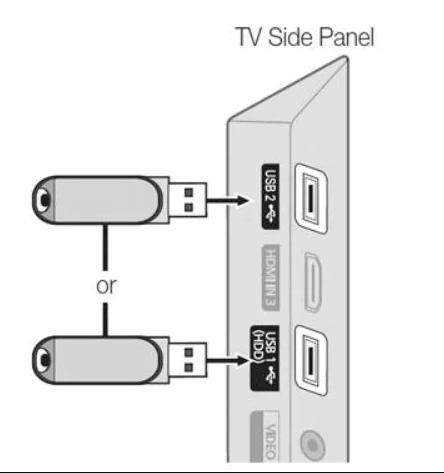
9. Next, open any File Manager that you have on your Smart TV.
10. Locate the APK file and then install it on your device.
11. Finally, open the app on your device and follow the instructions to sign in with the necessary details.
How to Watch Bomba IPTV on iPhone/iPad
You can watch the Bomba IPTV service on your iPhone and iPad using the GSE Smart IPTV Player.
1. Open the App Store on your iPhone or iPad.
2. Search and install the GSE Smart IPTV app from the App Store.
3. After installation, launch the player and tap the Plus icon.
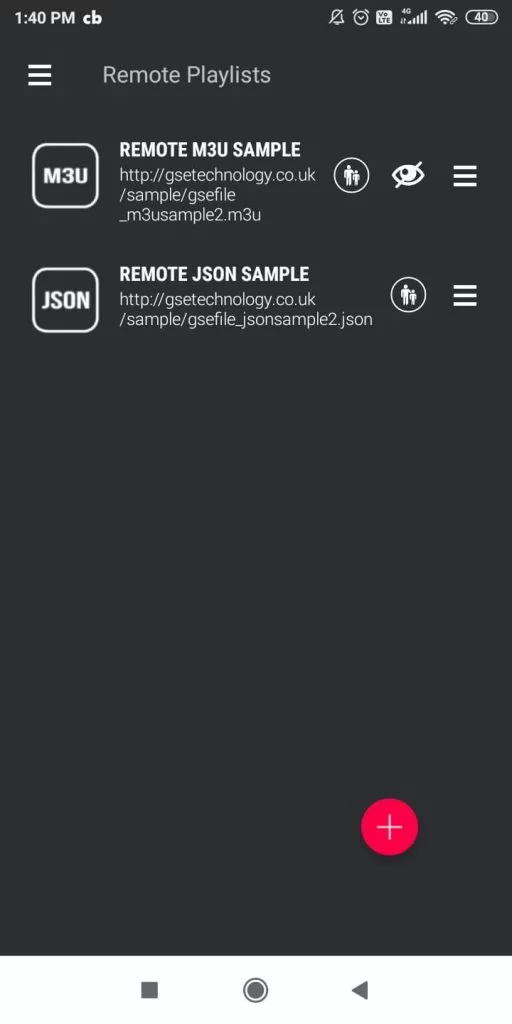
4. Enter the Playlist name and the Playlist link in the given fields.
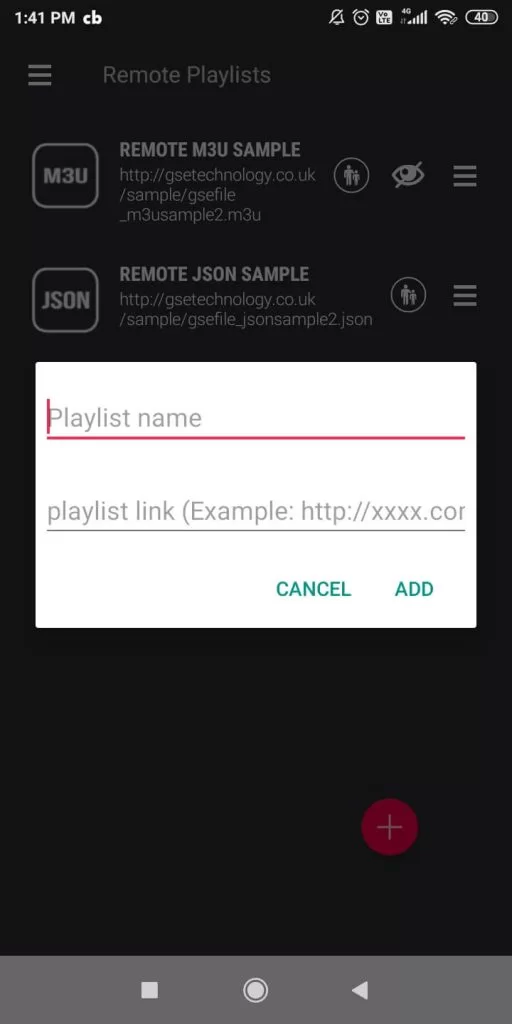
5. Hit the Add button and enjoy streaming your favorite TV shows on your iPhone or iPad.
How to Access Bomba IPTV on Apple TV
Apple TV users can install the IPTV Smarters Pro app to watch the Bomba IPTV service.
1. Install the IPTV Smarters Pro app from the App Store on your Apple TV.
2. Wait till the app is installed and launch it on your device.
3. Hit the Load Your Playlist or File/URL button.
4. Enter the Username, Password, and the M3U file of your service provider.
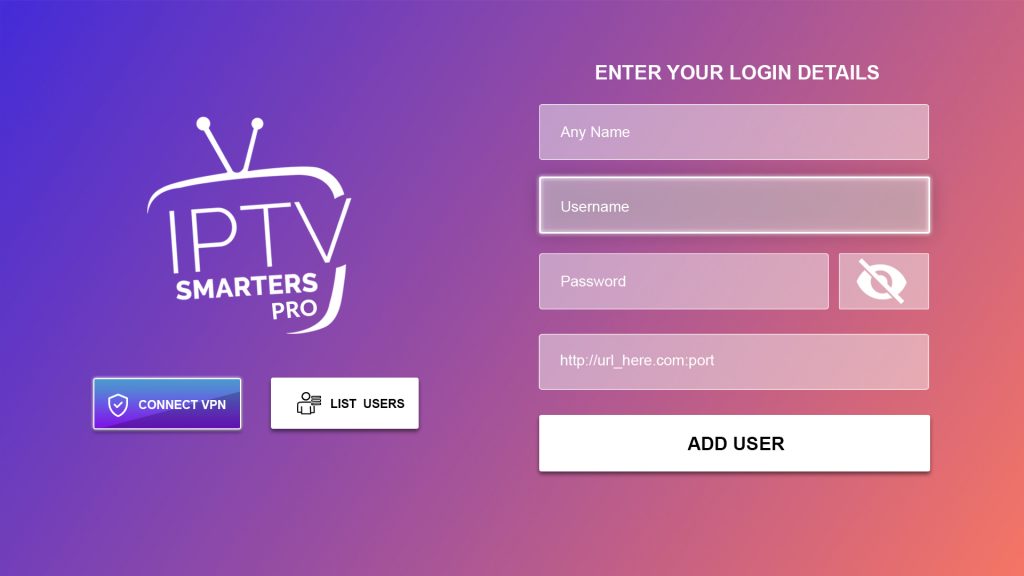
5. Tap the Add User button and stream the content you like on your Apple TV.
How to Load Bomba IPTV on LG & Samsung Smart TV
The iBoxx IPTV app can be used to set up and watch Bomba IPTV on your LG and Samsung Smart TV.
1. Go to the respective app store on your LG and Samsung Smart TV.
2. Search and install the iboxx IPTV app.
3. After installation, launch the player and take note of the MAC address and the Device Key.
4. Next, visit the official website of iBoxx IPTV.
5. Enter the MAC address and the Device Key in the given fields.
6. Hit the Login button and choose the Add Playlist option.
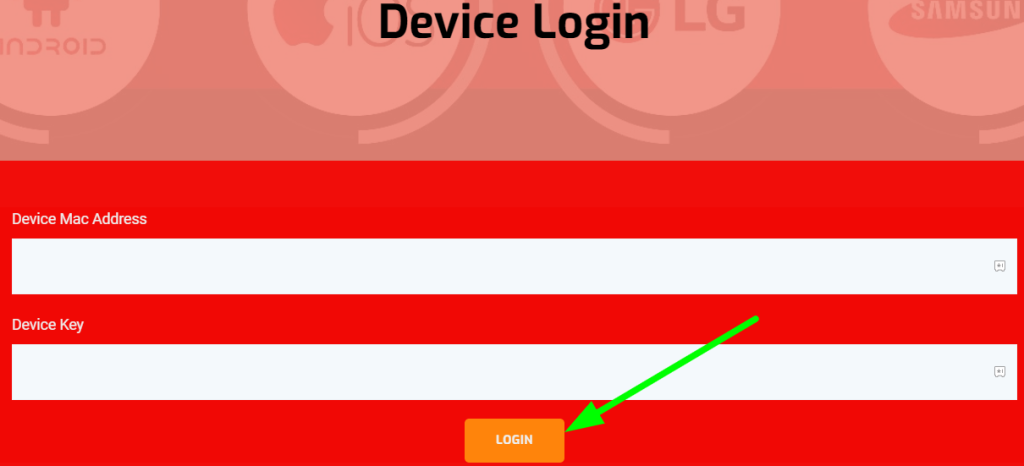
7. Enter the playlist details in the given fields and hit the Save button.
8. Restart the iBoxx IPTV app and watch your desired TV shows on your LG and Samsung Smart TV.
How to Stream Bomba IPTV on MAG
Follow the procedure here to add Bomba IPTV to MAG.
1. Navigate to Settings on your MAG device.
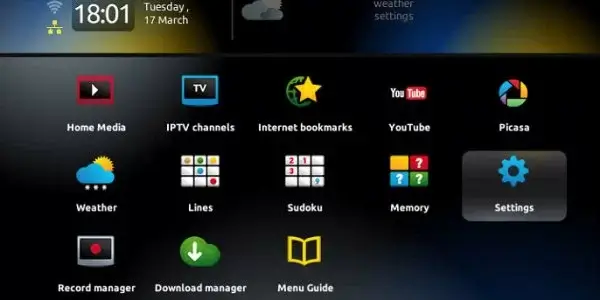
2. Select System settings and choose Servers on the following screen.
3. Click the Portals option.
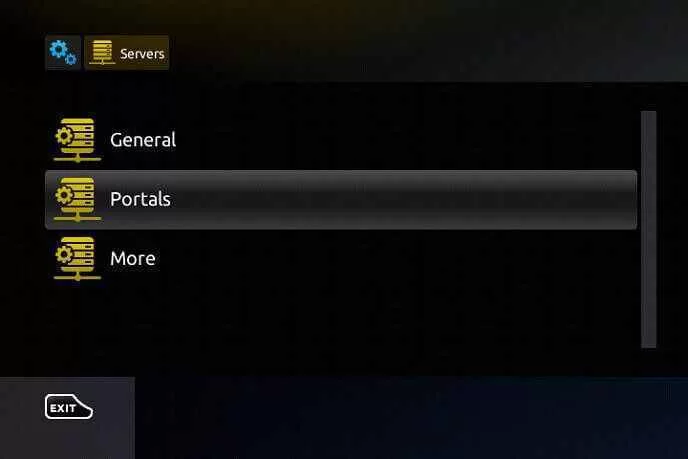
4. Enter the Portal name and the Portal URL in the given fields.
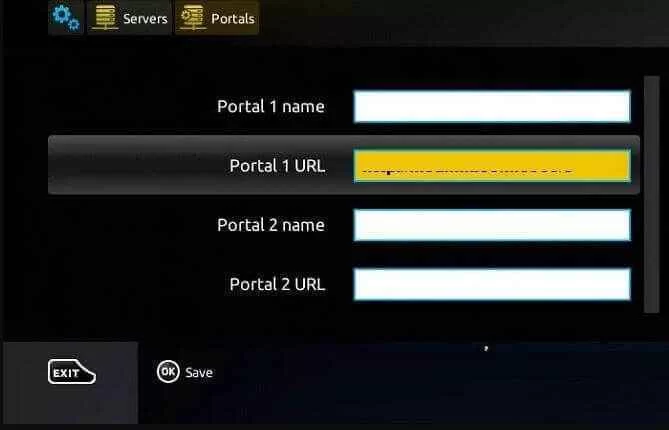
5. Hit the Save button and restart your MAG device to stream live TV channels.
How to Watch Bomba IPTV on Formuler
Here are the steps to stream Bomba IPTV on your Formuler device.
1. Move to the Apps section and open the MyTVOnline app on your Formuler device.
2. Click the Add Portal tile on the home screen.
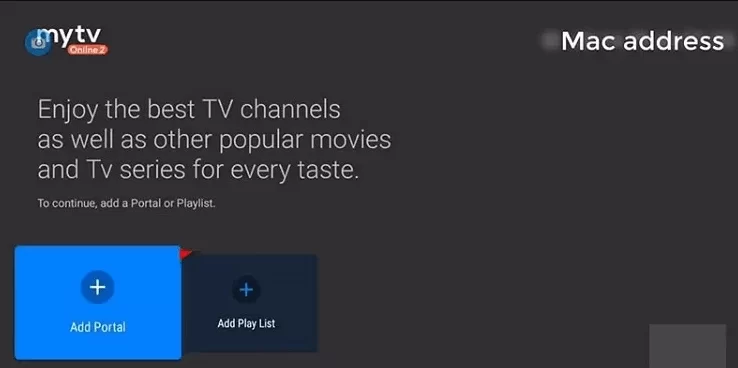
3. Enter the Playlist name and the playlist link that you received from this provider.
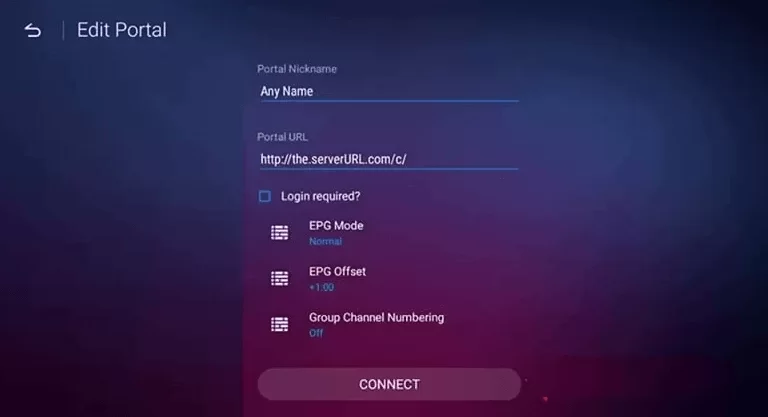
4. Tap the Connect button and watch the content you like on your Formuler device.
How to Access Bomba IPTV on STB Emulator
1. Search and install the STBEmu IPTV app from the Play Store on your Android device.
2. Launch the app and click the Configure Application button.
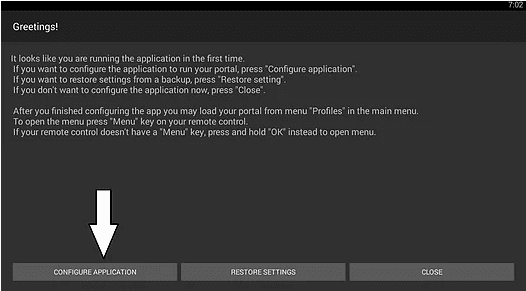
3. Tap the Profiles option and enter the Profile name & URL in the respective fields.
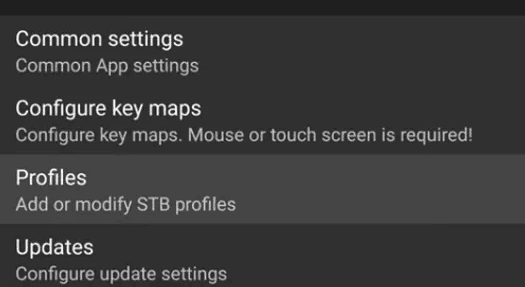
4. Hit the OK button and click Back on your remote control.
5. Select STB SETUP and enter the MAC address in the given field.
6. Press Back again on your remote till you find the Blue screen.
7. Tap Menu and choose the Exit option.
8. Finally, select and stream live TV channels on your device.
Channels List
This includes TV channels from different countries, including the USA, UK, Canada, Spain, Egypt, Germany, France, Brazil, Malaysia, Russia, Singapore, India, Malaysia, and Japan. Some of the popular channels you can stream with this player are listed here.
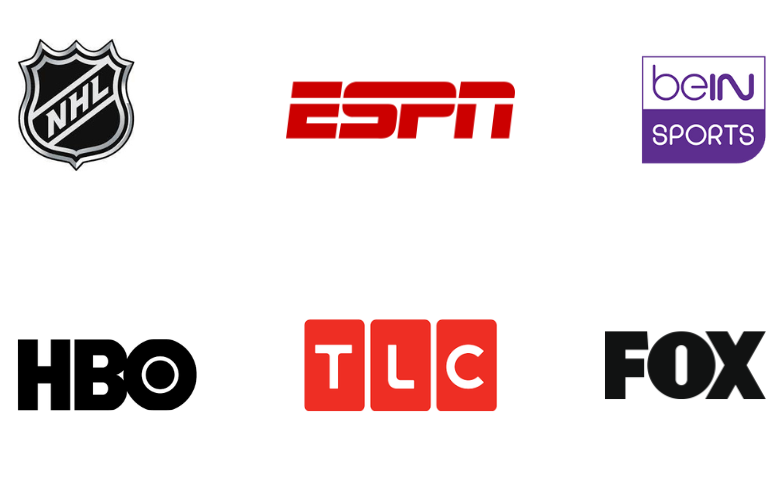
Customer Support
Bomba IPTV has no direct customer support features available for users. But there is a Comment section on the website where you can express your thoughts about this service.
FAQ
The best alternatives to Bomba IPTV are Cola IPTV, Cyberstreams IPTV, and Shack TV IPTV.
Our Review for Bomba IPTV
Bomba IPTV is an excellent platform to stream live TV channels and on-demand videos worldwide. There are different flexible subscription plans available on Bomba IPTV. Also, both the 3-month and 6-month plans on the service come with a free trial for one whole month. We recommend this service for its fast servers and excellent streaming quality.
Merits
- Good picture quality
- 0% buffering issues
- Offers regular content updates for free
- Easy-to-use application
Needs Improvement
- No native app for iOS devices
- Lacks customer support
- Doesn't offer concurrent streams
-
Content Collection8
-
Content Diversity & Streaming Quality8.5
-
Feature Offerings8
-
Functionality & Device Compatibility9
-
Customer Support2
-
Cost8