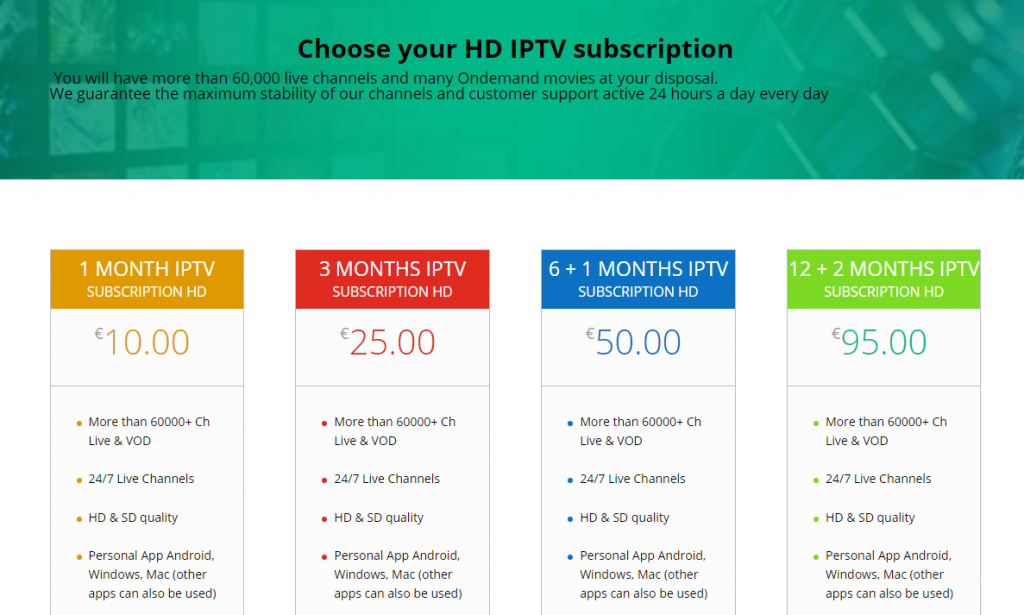Galaxy IPTV is an interesting IPTV service provider with over 10,000 live TV channels. This IPTV also covers 50,000 on-demand movies in high quality. These channels and on-demand titles are from across the globe in different languages. In addition, Galaxy IPTV is compatible with external players with M3U support. Hence, you can prefer consistent IPTV players to access this IPTV on various streaming devices.
Key Features of Galaxy IPTV
| Provides TV Guide (EPG) | Ensures buffer-free streaming |
| Has stable servers | Offers affordable pricing plans |
| VPN-friendly service | Gives technical support |
Why Opt for Galaxy IPTV?
Galaxy IPTV hosts channels from different countries streaming in SD, HD, and Ultra HD. It gives you an M3U URL with a subscription to access any IPTV player you like. So, Galaxy IPTV is easy to stream anywhere and anytime with a stable internet connection.
Is Galaxy IPTV Legal?
Most of the IPTV services available for access in the present day might not have proper copyrights. The same might be the case with the Galaxy IPTV as well. For the same reason, IPTV services might fail to offer proper online security. So, combining your IPTV provider with a secure VPN is always advised, as it hides your IP address and never lets third parties track your online activity. Therefore, we recommend you use the VPNs like ExpressVPN and NordVPN on your streaming device
Pricing of Galaxy IPTV
This service offers multiple subscription plans for the users based on the duration of the package. They are,
| Plan | Pricing |
|---|---|
| 1 Month | €10 |
| 3 Months | €25 |
| 6 Months (Plus One Month) | €50 |
| 12 Months (Plus 2 Months) | €95 |
Sign Up Process of Galaxy IPTV
1. Go to the Galaxy IPTV official website using a browser on your PC/phone.
2. Select the IPTV Prices option from the top of the website.
3. Select the IPTV HD or IPTV Full HD option on the dropdown list.
4. Choose any Subscription plan and click on Order Now.
5. Enter the necessary details and click on Continue.
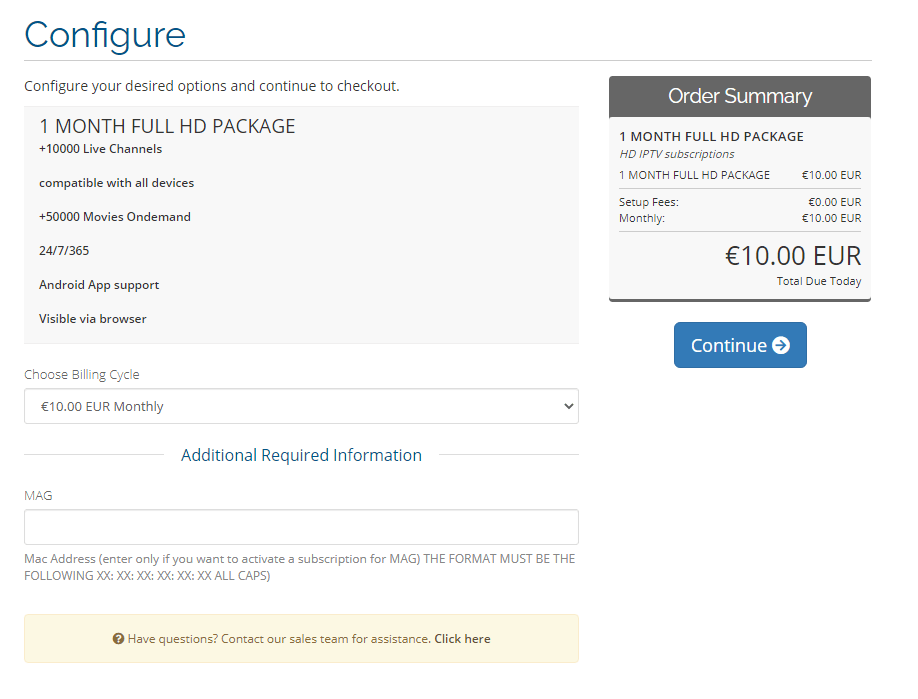
6. Review your payment details and select Checkout.
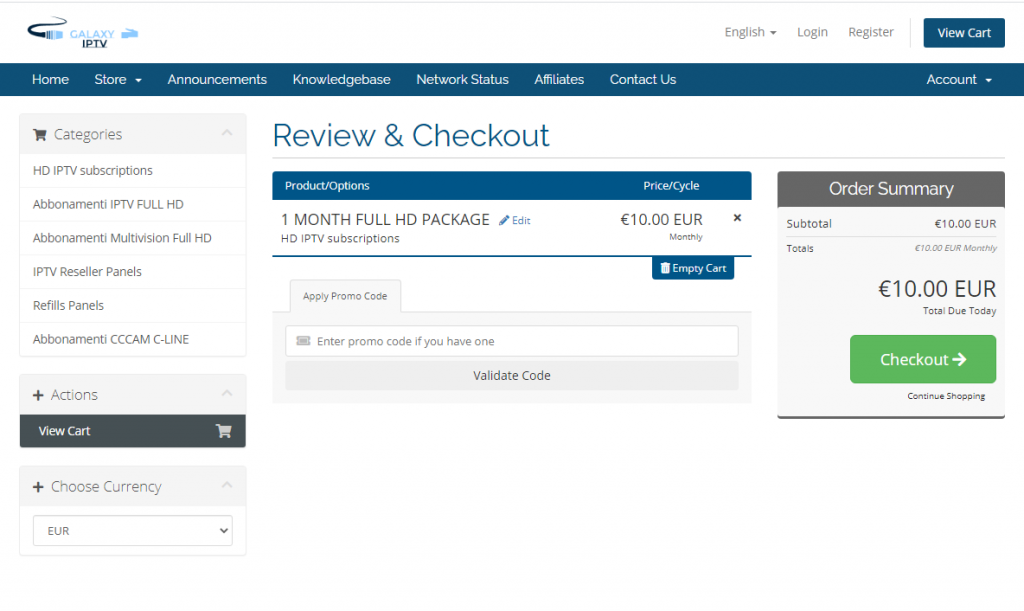
Compatible Devices of Galaxy IPTV
This IPTV can be streamed on its supported devices mentioned here.
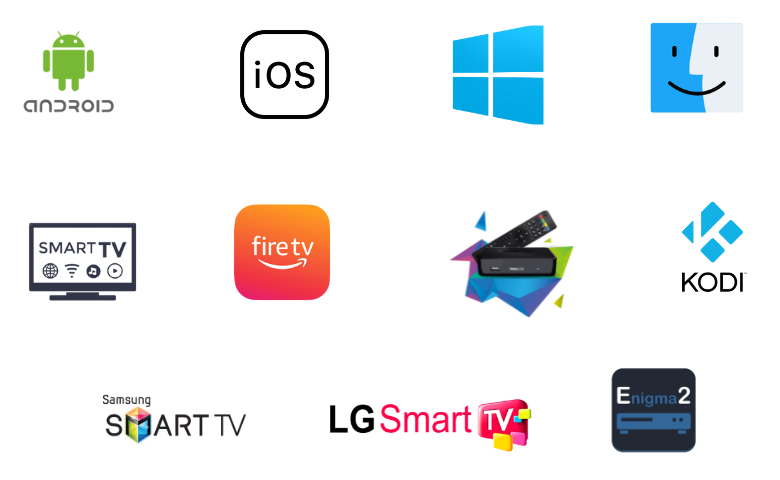
How to Get Galaxy IPTV on iPhone
You can stream this service on your iPhone using the GSE Smart IPTV app.
1. From the App Store, search for GSE Smart IPTV.
2. Select the app and tap the Get button on App Store to get the app on your device.
3. Wait for the app installation, and then select Open to launch the app.
4. On the app screen, tap the Remote Playlists option.
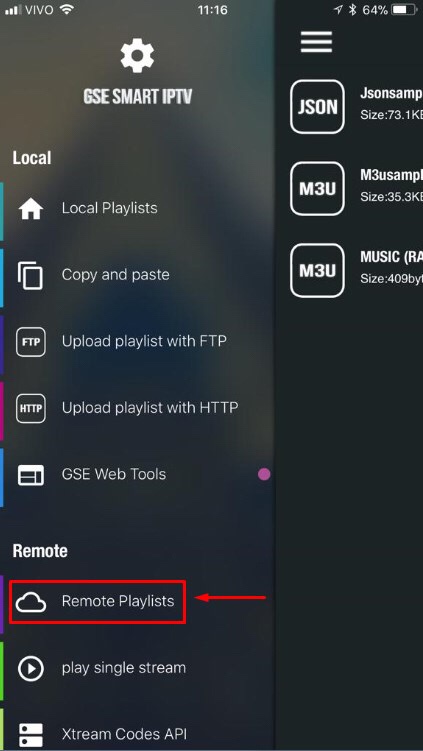
5. Tap the Plus icon on the GSE Smart IPTV app.
6. Tap Add M3U URL option and then enter the Playlist Name.
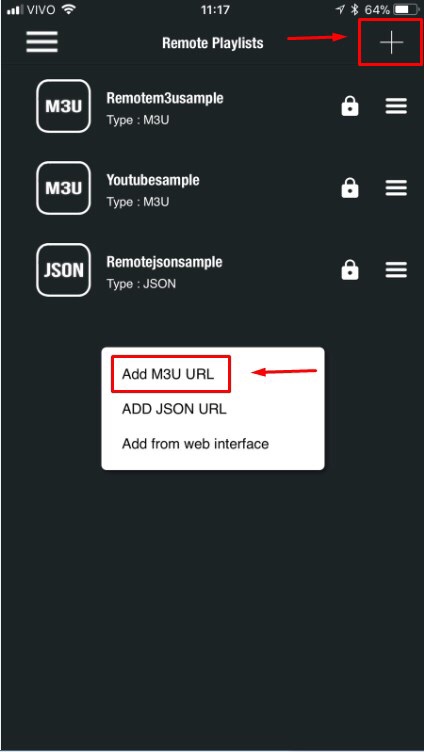
7. Enter the M3U URL from Galaxy IPTV in the given field.
8. Select the Add button and then choose the playlist.
How to Stream Galaxy IPTV on a PC
PC users can prefer the Televizo IPTV player app to stream this service on their Windows PC and Mac.
1. With the help of a web browser on your PC, go to the BlueStacks website on your computer to download the Installer file.
2. Further, install BlueStacks on your device.
3. Launch BlueStacks on your computer when the installation is over.
4. Click the Sign In option and log in to your Google Account.
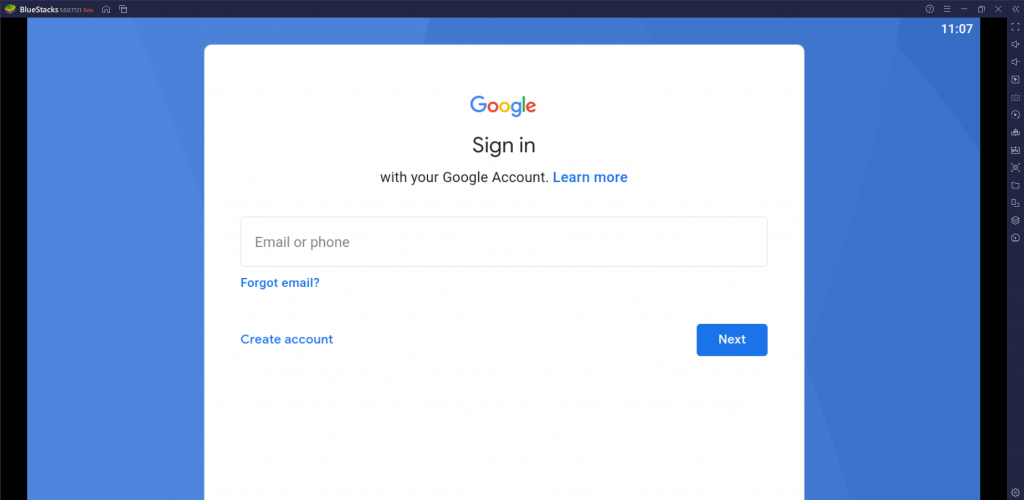
5. Open Google Play Store from BlueStacks and search for the Televizo IPTV Player app.
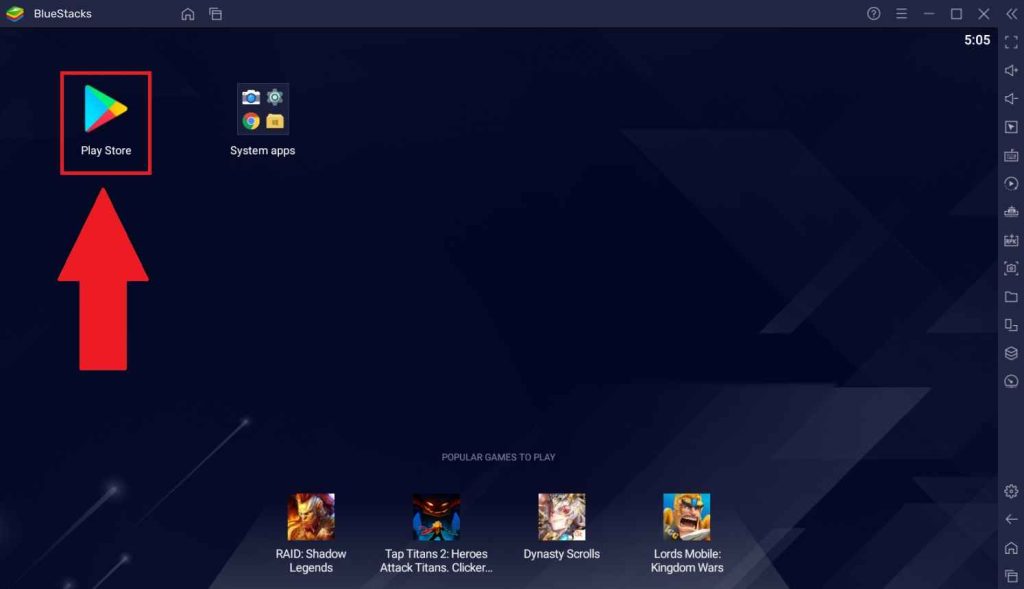
6. Install the IPTV Player app on your computer and then open the Televizo IPTV Player app on your PC.
7. You can access TV channels from Galaxy IPTV by logging in to the IPTV Player with the necessary details.
How to Get Galaxy IPTV on Firestick
TiviMate IPTV Player can watch this service on your Firestick device. Since this app doesn’t have native support for Firestick, you need to sideload it using the Downloader app.
1. On your Firestick home screen, select the Search icon.
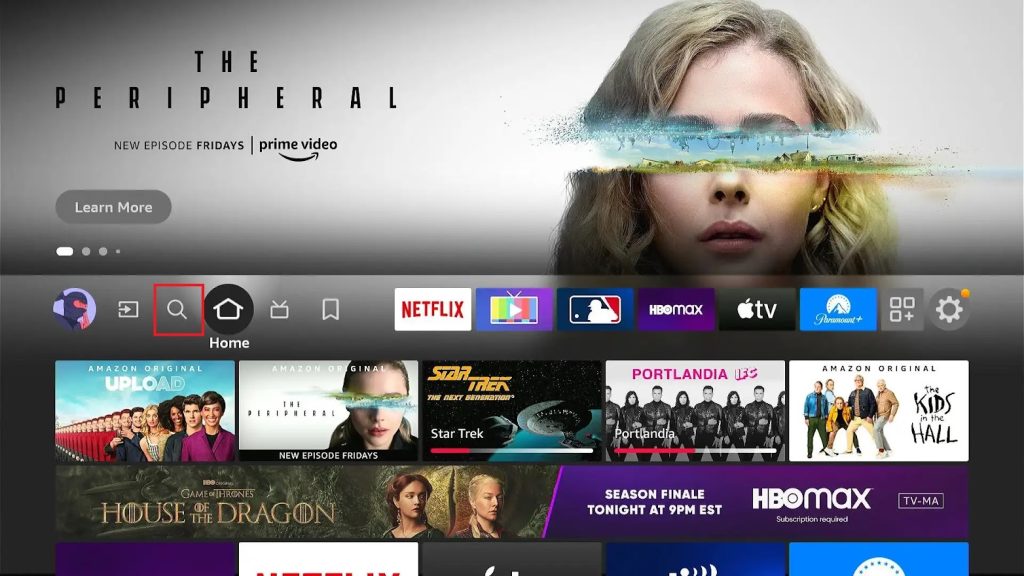
2. Type in Downloader in the search bar with the on-screen keyboard.
3. You can find the Downloader app icon on your screen that you must select.
4. Find the Download button on the app overview page and then select it.
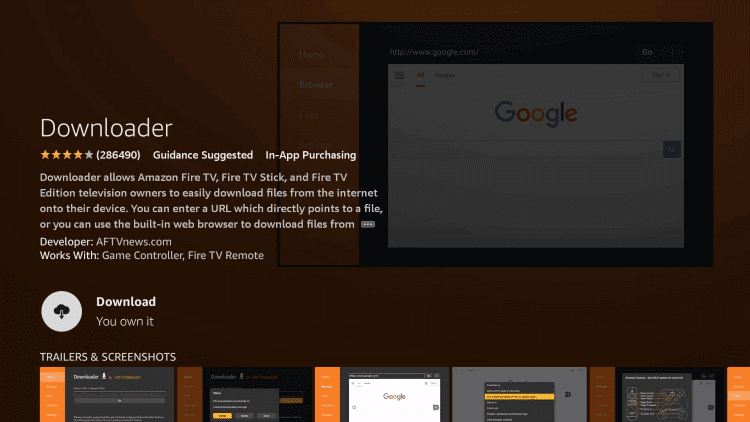
5. Also, wait for the app to complete installing on your device and press the Home button to get the home screen.
6. From the Firestick home screen, open the Settings menu.
7. Choose the My Fire TV option and then select Developer Options.
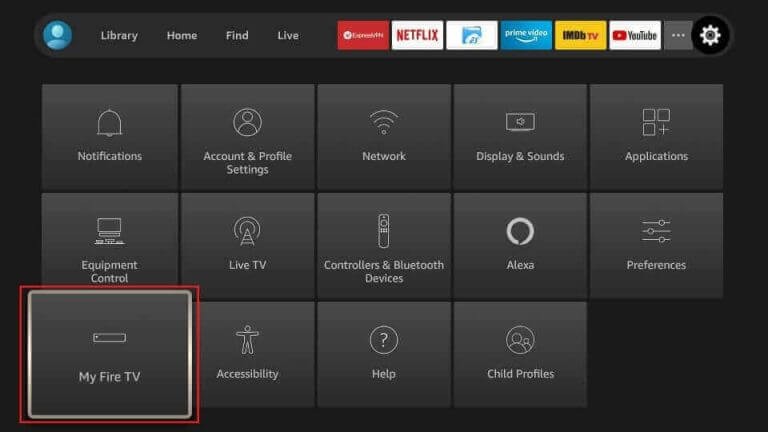
8. Select the Install Unknown Apps option and then enable the Downloader app to enable the same.
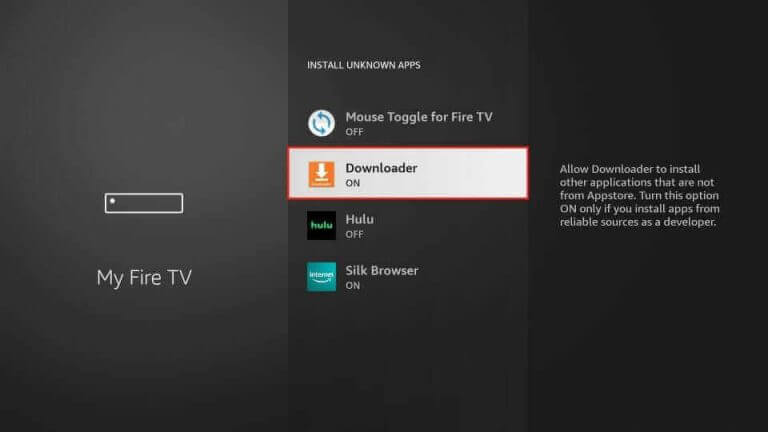
9. Following the same, open the Downloader app.
10. Also, paste the URL for the TiviMate IPTV Player APK in the URL field.
11. You can initiate downloading the APK file by selecting the Go button next to the URL field.
12. Get the file downloaded on the device by selecting the Install button.
13. Select the Open button to launch the TiviMate IPTV Player app on your Firestick.
14. Click the Add Playlist buttons and enter the M3U URL of Galaxy IPTV to sign in to the TiviMate app.
15. When you successfully load the TV channels, start streaming them.
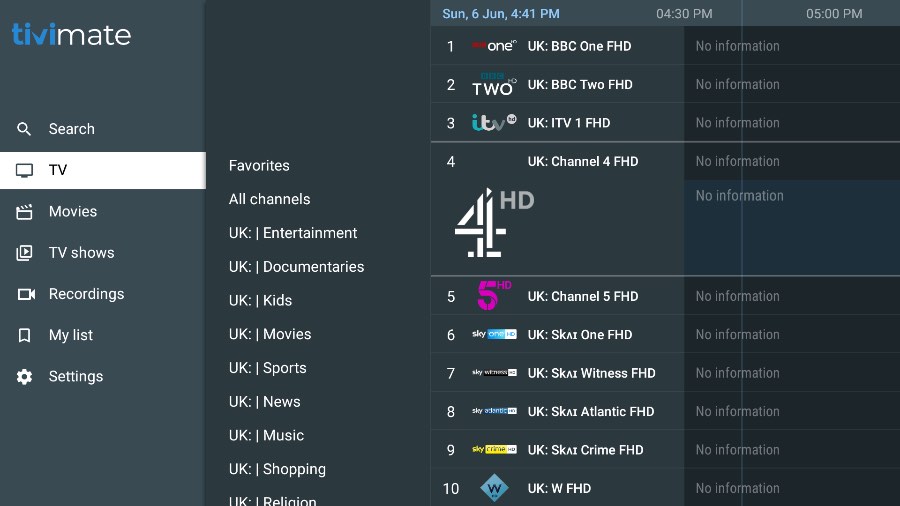
How to Watch Galaxy IPTV on Android Devices
You can use the VU IPTV player app to access this IPTV on your Android Smartphone and Smart TV.
1. Open the Google Play Store on your Android Smartphone and Smart TV.
2. Search for the VU IPTV Player app in the Play Store.
3. Select the Install option to download the app to your device.
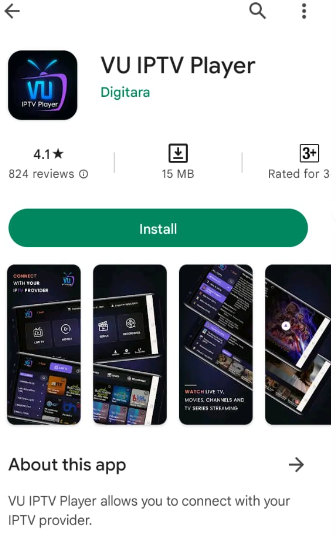
4. Wait for the app download on your device to end.
5. Further, open the IPTV app on your Smart TV.
6. Enter your subscription details and the M3U URL for Galaxy IPTV to sign in.
7. In the end, start streaming the channels from the service on your TV.
How to Access Galaxy IPTV on LG & Samsung Smart TV
You can use the OttPlayer app to watch this IPTV on your LG Smart TV and Samsung Smart TV.
1. Turn on your LG and Samsung Smart TV and connect it to a stable internet connection.
2. Open the LG Content Store and Smart Hub.
3. Search for the OttPlayer app.
4. Select the app and tap the Install button to get the app.
5. After installation, launch the app on your device.
6. Sign in with your IPTV player account details.
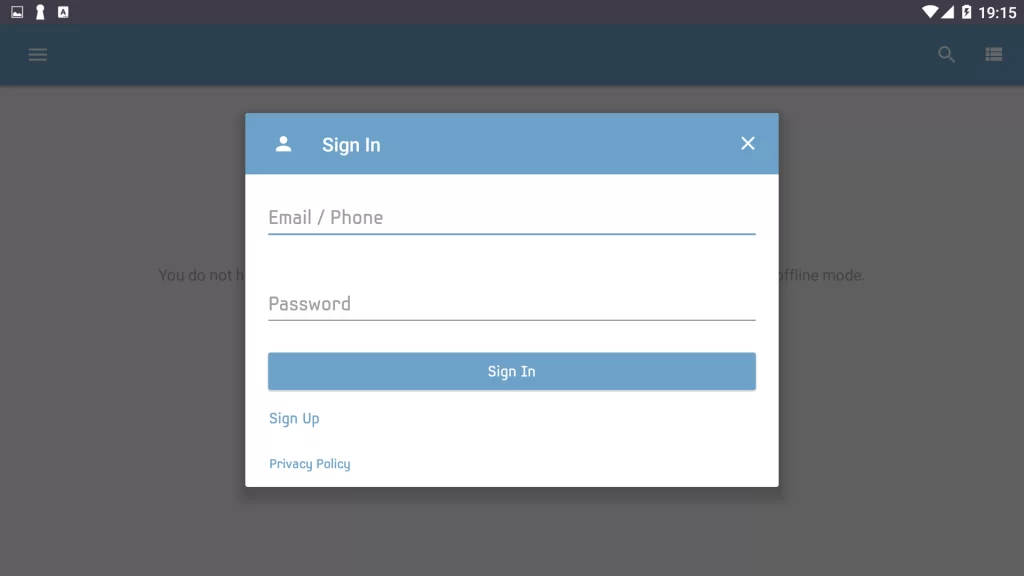
7. Add the playlist and start streaming TV shows on your Smart TV.
How to Stream Galaxy IPTV on Kodi
You can use PVR IPTV Simple IPTV Client to watch this service on Kodi.
1. Open the Kodi app and click the TV option.
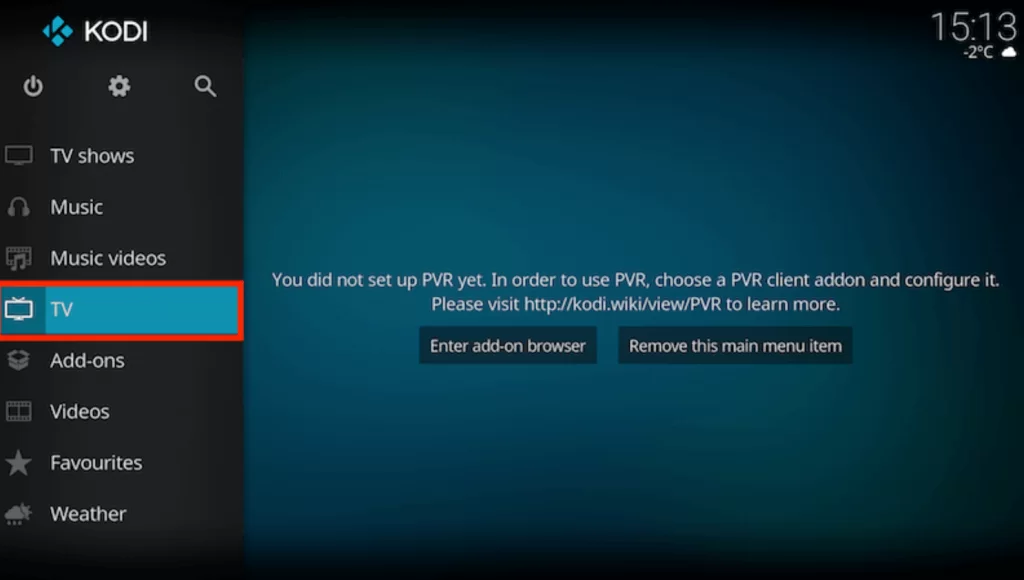
2. Click the Enter add-on browser button.
3. Select PVR IPTV Simple Client option.
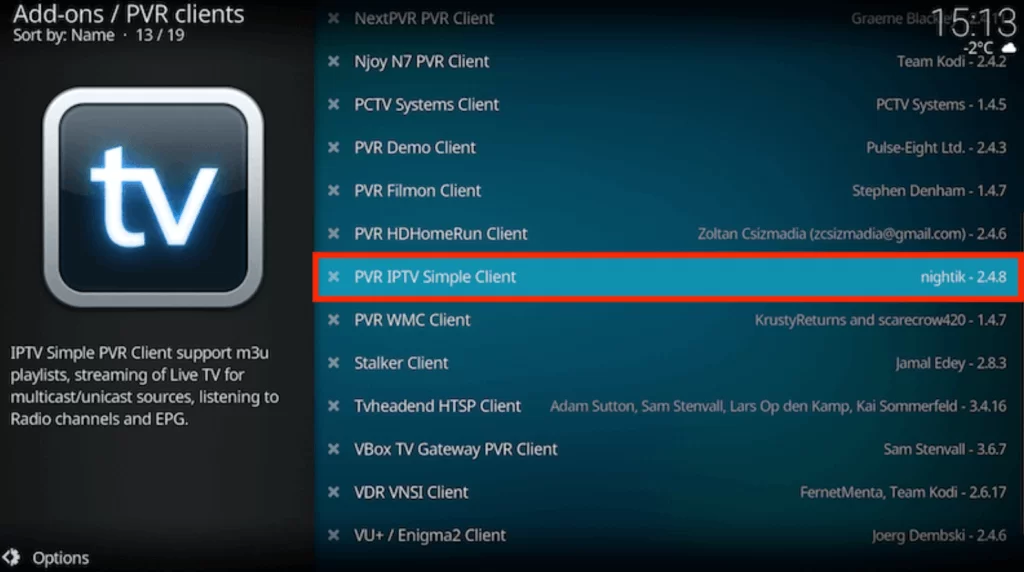
4. Tap Configure and choose General.
5. Click Remote Path (Internet address) from the Location drop-down menu.
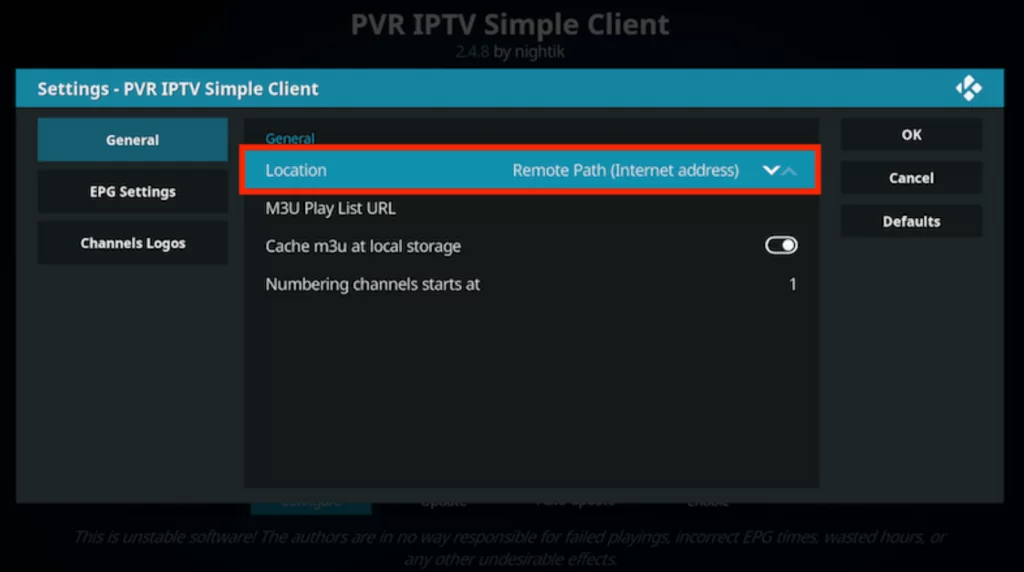
6. Provide the M3U link in the given field and click Ok.
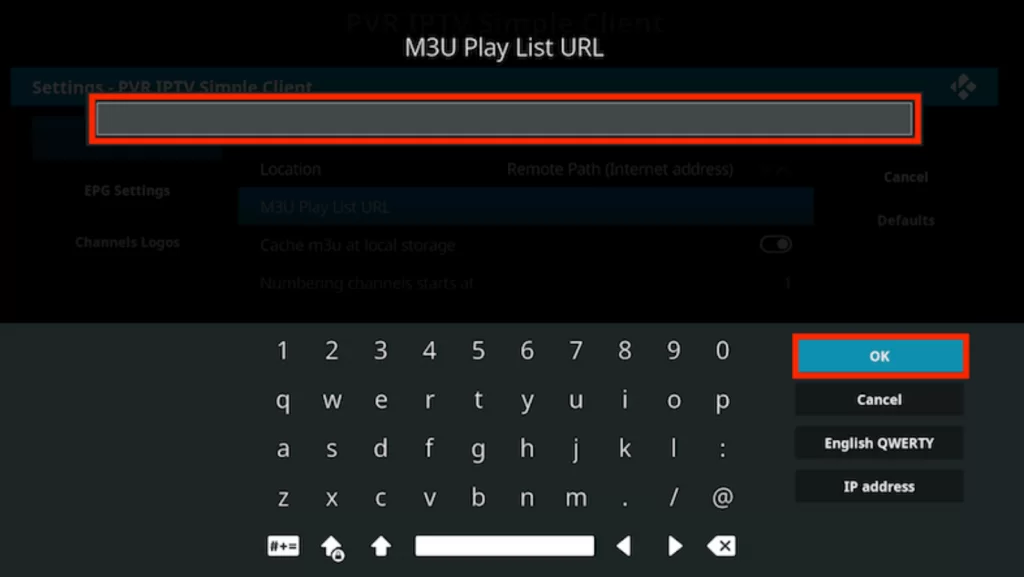
7. Next, click the Enable button.
8. Go to the Channels section to watch your desired shows on Kodi.
How to Get Galaxy IPTV on MAG
Do follow the steps here to watch this IPTV on your MAG device.
1. Open the Settings menu of MAG.
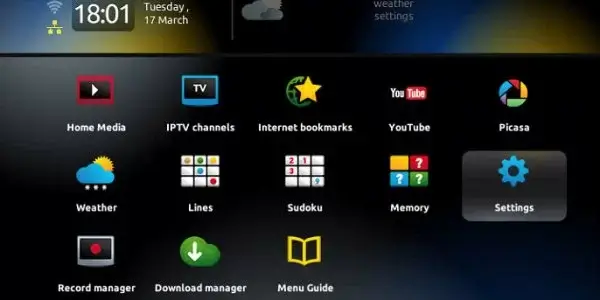
2. From Settings, select the System Settings option.
3. Choose the Servers option followed by the Portals option.
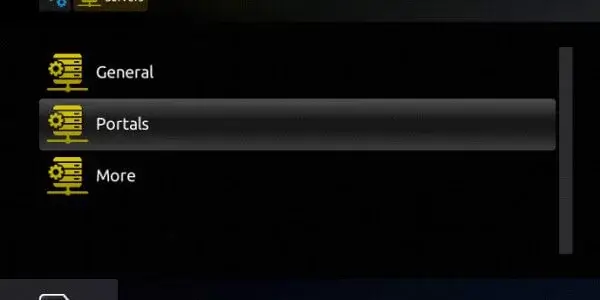
3. Type in the portal name in the respective field on the app screen.
4. Also, paste the Galaxy IPTV URL in the given field.
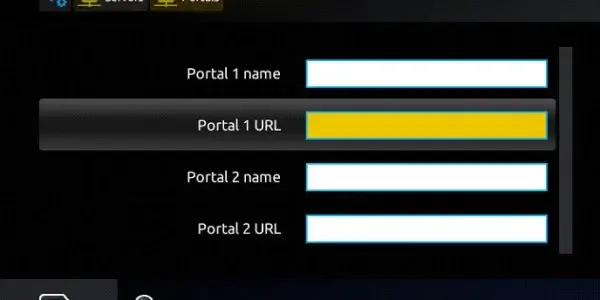
5. Select the Save option to load the channels from the service.
6. At last, restart the MAG device.
7. Eventually, you can access these channels on your TV.
How to Watch Galaxy IPTV on Enigma2
You can use the PuTTY software to watch this service on your Enigma2.
1. Navigate to Settings on your device.
2. Select Set-up → System Network Device → Setup Adapter → Settings.
3. Note down the IP address you see on the Settings screen.
4. Go to the official website of PuTTY and install the software.
5. Open the software after installation and enter the IP address.
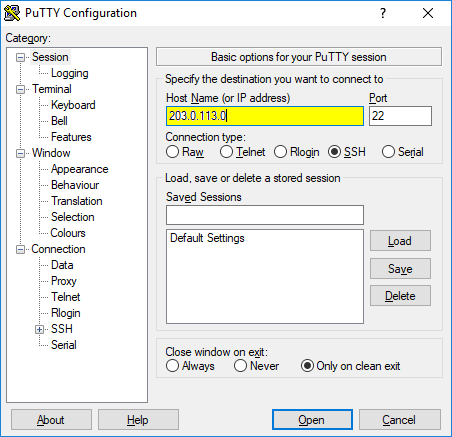
6. Click Telnet as the Connection type and hit Open.
7. Enter Root as the default login and tap Enter.
8. Provide the M3U file in the given field.
9. Enter Reboot to restart the device.
10. Select your favorite content and stream your desired content on your Enigma2.
Channel List
This IPTV offers live TV channels in different categories. Here are some of the popular channels of this service provider.
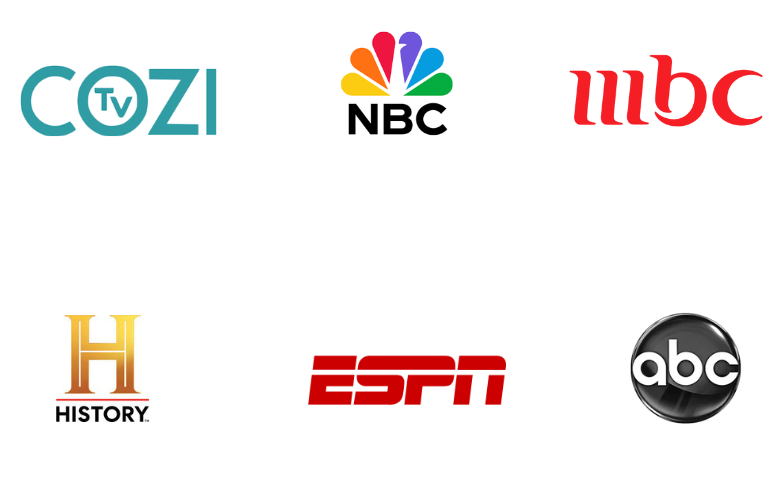
Customer Support
Visit the official website of Galaxy IPTV, and select the Contact Us section. You can find the Open Tickets form on the official website. You will get an immediate response from the team with the correct solution.
Our Verdict
One of the best affordable IPTV options is the Galaxy IPTV. It has a simple but attractive channel lineup. All the content offered by this service provider is available in high quality. Furthermore, they have dedicated chat support to help you fix the issues with the IPTV service. Are you looking for more IPTV options? Then check out Alpha IPTV, Dynasty IPTV, and Prime IPTV.
FAQ
Galaxy IPTV may not work due to poor internet connection, service outage, outdated app, expired subscription, outdated software version, etc.
If Galaxy IPTV service isn’t working, you can contact them through the live chat support available on their website. Before contacting them, check for a server outage; if you find any, wait for the service to fix the issue.