We only use the PS4(PlayStation 4) console to play games. But, it is also possible to stream entertainment content using IPTV services on PS4 through the media players. The apps you access on PlayStation are generally added from the PlayStation Store. However, the Microsoft Store might be disappointing as it offers few IPTV apps. Therefore, you can use Plex IPTV to stream IPTV on your PlayStation console, as it offers more than 300 live TV channels and 50,000 VOD for free.
How to Install Plex on PS4 to Access IPTV
1. Open the PlayStation Store on your PS4 console.
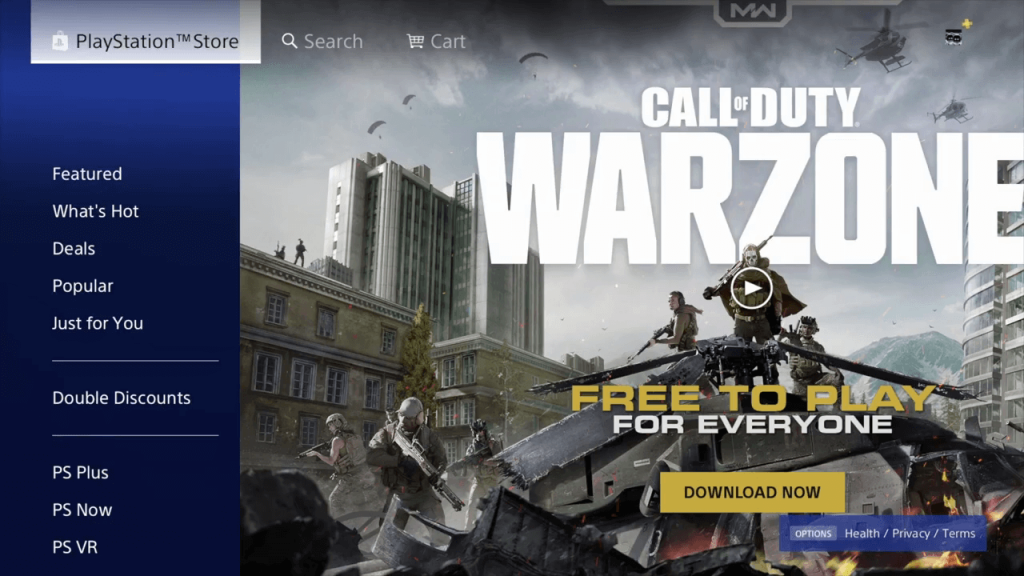
2. Click on the Search icon and search for the Plex app with the on-screen keyboard.
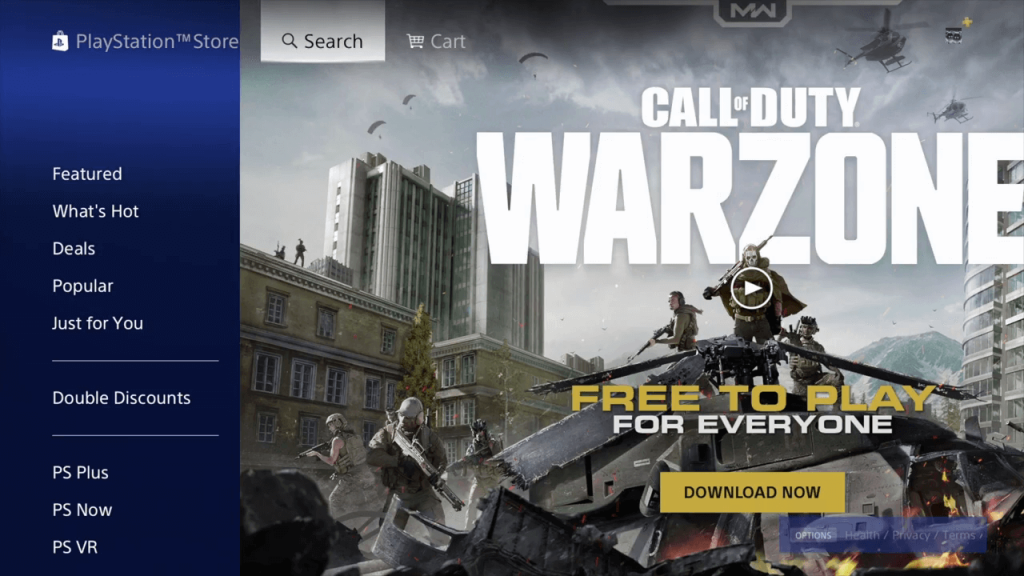
3. Choose the Plex app as it appears, then select the Download button.
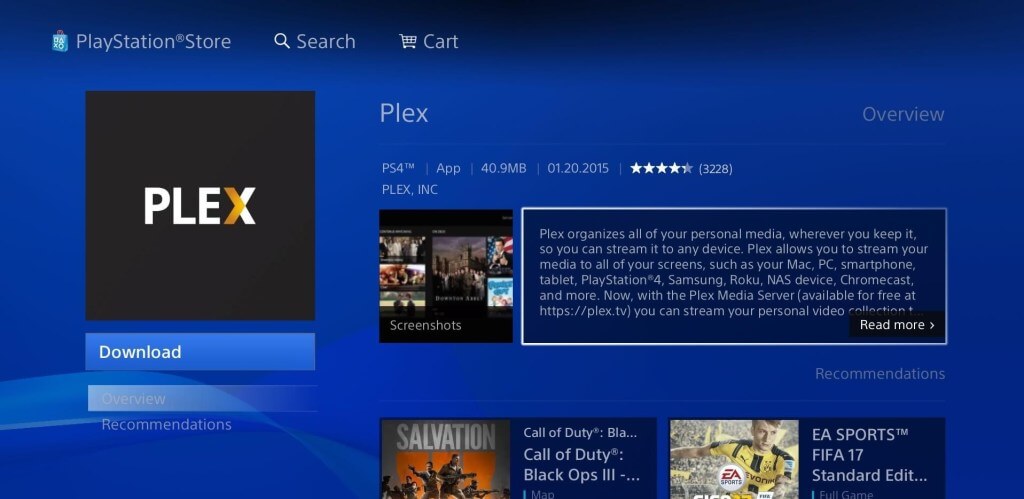
4. Launch the Plex app as the download completes.
5. With that, you will get the Plex Activation Code.
6. Go to the Plex activation website using a web browser on your computer or smartphone.
7. Sign in to your Plex account and enter the activation code in the respective field.
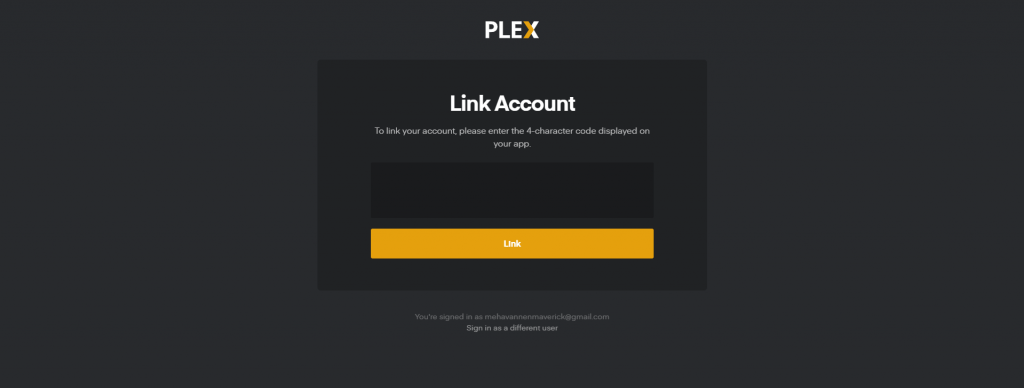
8. Restart the app and stream live TV channels and on-demand content from the provider with Plex.
How to Get IPTV on PS4 using Web Browser
1. Click the Internet Browser tile with the WWW icon on the PS4 home screen.
2. Visit the official website of Web IPTV Player.
3. Enter the M3U URL of your IPTV in the given field.
4. Hit the Watch button.
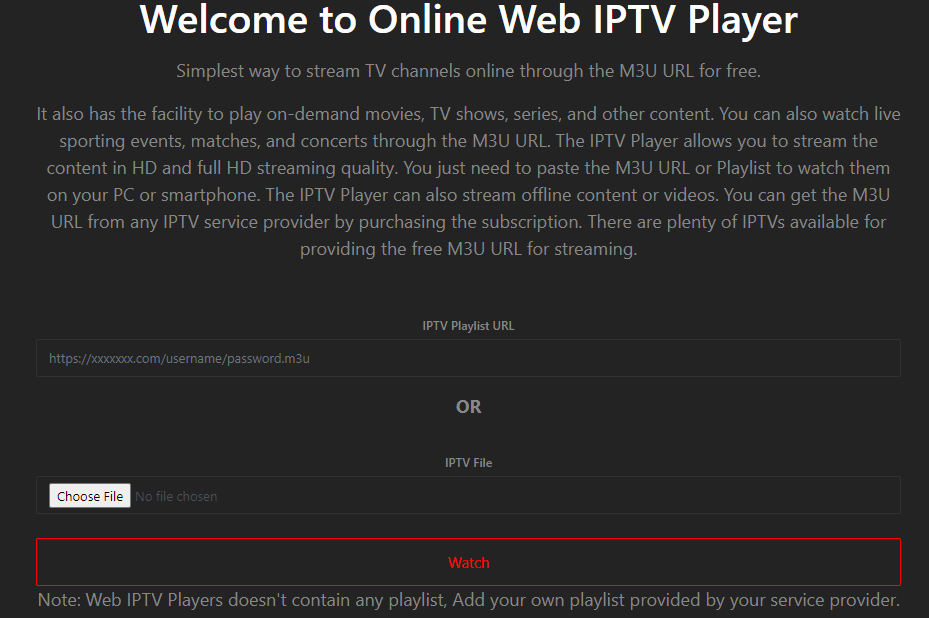
5. After loading the playlist, stream your wish’s content on your PS4 console.
How to Watch IPTV on PS4 using Plex IPTV Player
Follow the procedure mentioned here to stream IPTV on PS4 using the Plex IPTV Player. Before you begin the process, make sure you have below-mentioned pre-requirements.
- IPTV Plug-in
- Notepad++
- Plex app and a Plex account
- Windows or Mac PC
How to Install Plex Media Server on Windows PC and Mac
1. Open a browser on your Windows PC or Mac.
2. On the browser, visit the Plex website.
3. Click the Download tab and select Plex Media Server in the Plex Pro Downloads section.
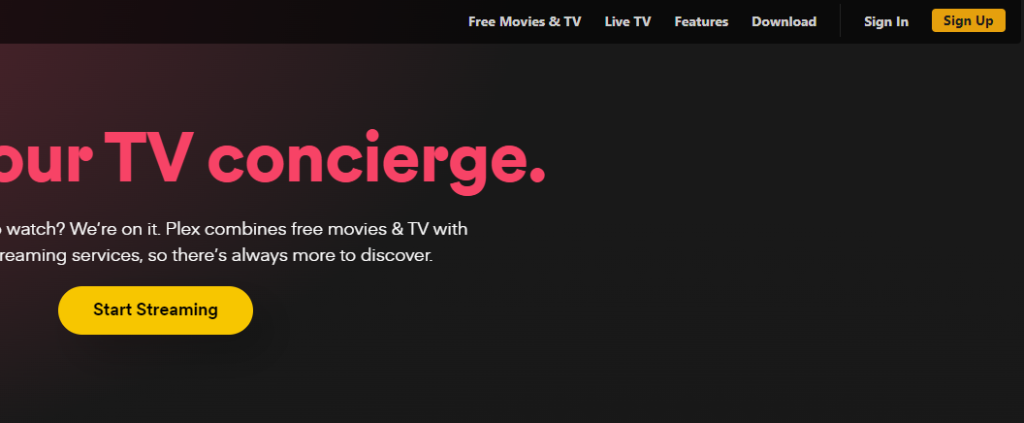
4. Select Windows and download the .exe file of the Plex Media Server.
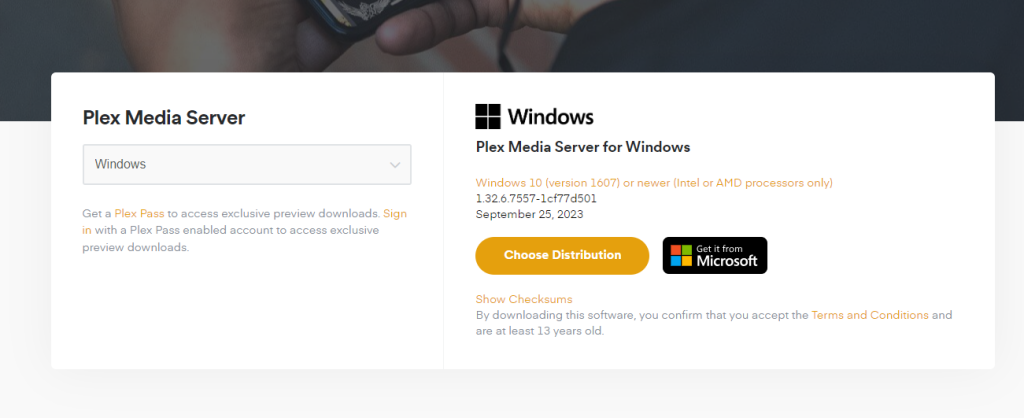
5. Run the downloaded Plex extension file on your PC.
6. Make sure the setup succeeds, and click the Launch button.
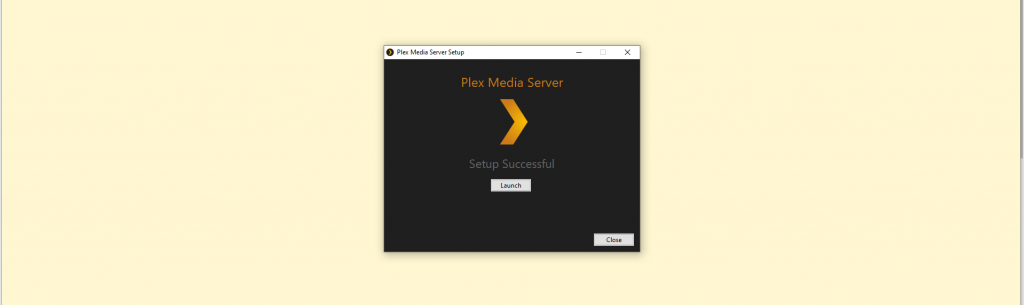
7. This will take you to the Plex website and choose any one profile to sign in.
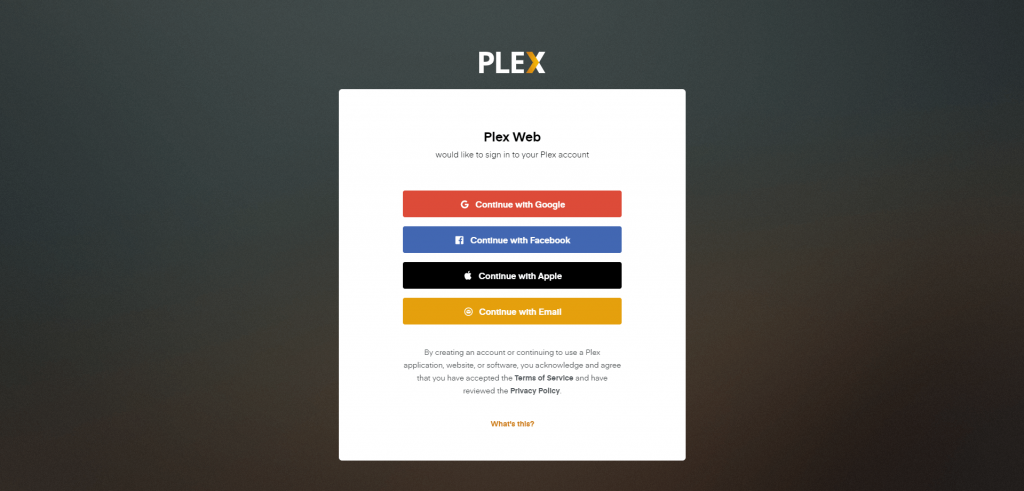
8. Click on the Got It button and rename the server.
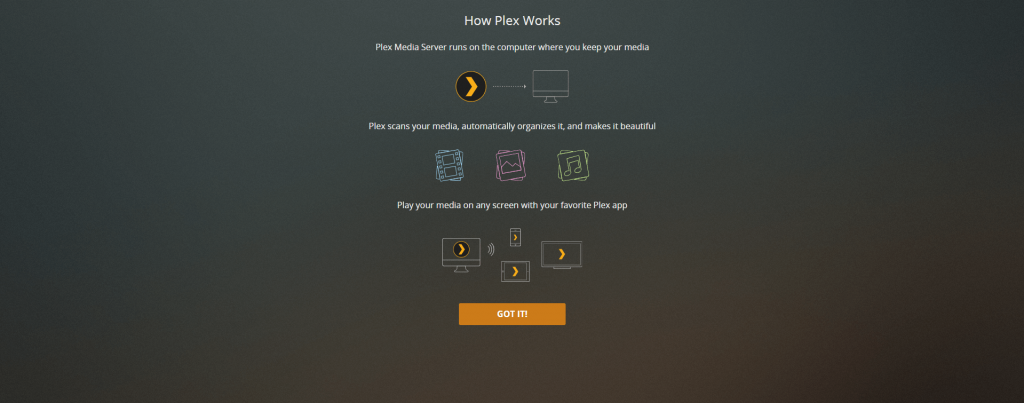
9. Click Next.
10. Check the Allow me to access my media outside my home box on your screen.
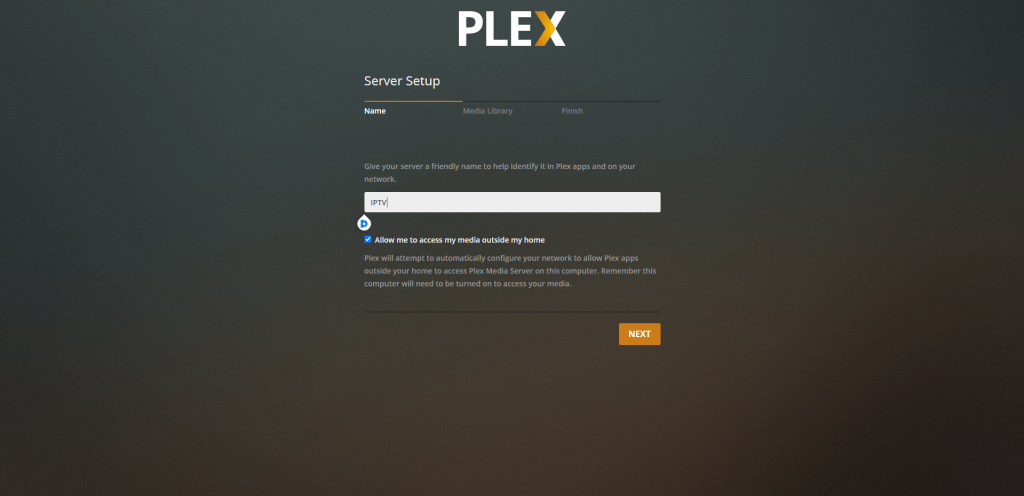
11. Modify the server name and click Next to complete the installation process.
How to Set Up Plex Media Server on a PC
1. Minimize the browser tab with Plex.
2. Download the IPTV Plugin of your IPTV Provider using the browser.
3. Extract the IPTV plugin in C:/ users/ ”your PC name”/ AppData/ Local/ Plex Media Server/ Plug-ins.
4. From the files, open the folder named Contents.
5. Using the website, install the Notepad++ app on your PC.
6. In the Contents folder, you will find the File Info.
7. Open the file using Notepad++ and search for the <!-<string>UseRealRTMP</string>-> code.
8. Replace the code with <string>UseRealRTMP</string>.
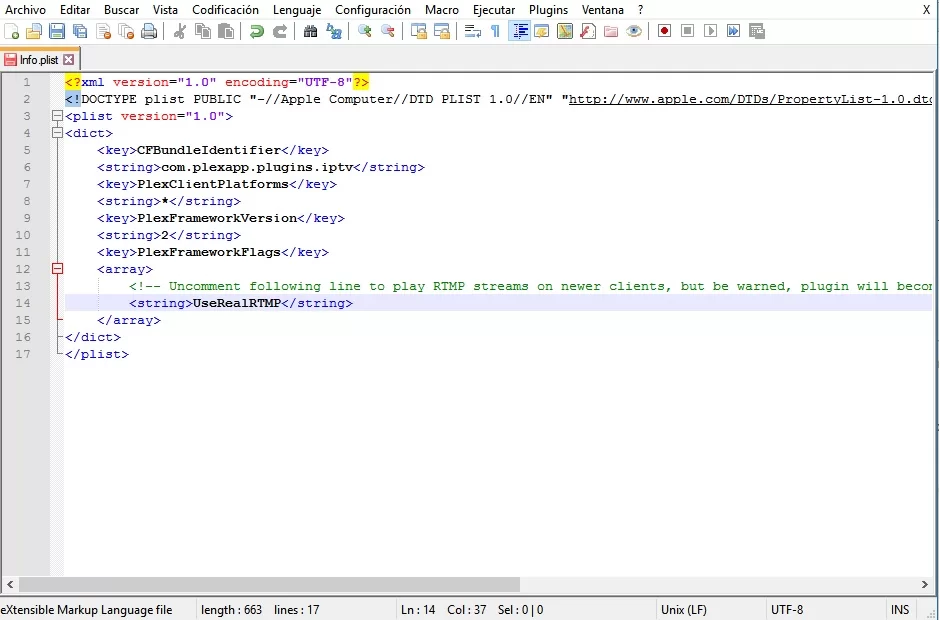
9. You then need to Save the file.
10. Open the extracted file and click the Content folder.
11. Select Resources under the Content section.
12. Open the Playlist file using Notepad++ and then save the file with no changes.
13. Back from the extracted folder, find IPTV.bundle-masters. and rename it to IPTV.bundle.
14. The IPTV provider will be synced with the Plex server account.
FAQ
Streaming IPTV is legal, but you must use ExpressVPN and NordVPN on your device to ensure online security while watching unregistered IPTV services.
Helix IPTV, IPTV Trends, and IPTV Farm are the best IPTV service providers for PS4.