Are you bored of watching the same cable TV channels on your Philips TV? If yes, you can switch to IPTV services to watch thousands of live TV channels and on-demand videos worldwide. Compared to cable TV providers, IPTVs come at an affordable price. Generally, IPTV providers offer M3U URLs, and you can stream using the best IPTV players on smart TV. Hence, you can set up IPTV on your Philips TV, you need to rely on the IPTV players.
Key Features of Philips TV
| Vibrant HDR Picture | Built-in Bluetooth technology |
| Dolby Vision and Dolby Atmos | Voice Control with Google Assistant |
| Built-in Chromecast support | Works with Alexa and Google Home |
Methods to Get IPTV on Philips TV
The methods to get IPTV on your Philps TV depends on the TV OS. As mentioned previously, you can stream the IPTV providers that offer M3U Playlist URLs with their subscriptions by using the popular IPTV player.
- Philips Android TV
- Philips Roku TV
- Philips App Store
How to Install IPTV on Philips Android TV
You can install famous IPTV players such as Tivimate IPTV player and Lazy IPTV player using the Google Play Store on your Android TV. For instance, follow the steps to install the Tivimate IPTV Player app on your TV to stream live TV channels using IPTV.
Install IPTV on Philips TV from Google Play Store
1. Turn on your Philips TV and make sure it is connected to a stable internet connection.
2. Press the home button on the Philips TV remote control.
3. Navigate to launch the Google Play Store.
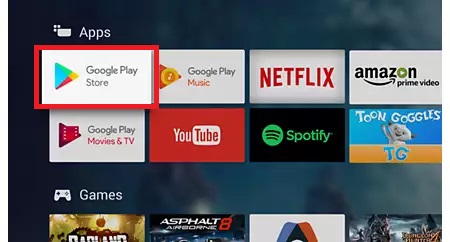
4. Use the Search icon to find the Tivimate IPTV app.
5. Select the app from the search results and click the Install button.
6. After installation, launch the app on your device.
7. Sign in with your IPTV account details and add the playlist.
8. Start streaming your favorite IPTV content on your and Philips TV.
Sideload IPTV on Philips TV using Downloader
Also, you can use the Downloader app to sideload the IPTV apps and players that are not available on the Google Play Store. Downloader is the best sideloading app to get third-party apps on your android-powered devices.
1. Select the Google Play Store icon on your Android TV to launch it.
2. Search and install the Downloader app.
3. Next, navigate to Settings and select Device Preferences.
4. Select Security & restrictions and select Unknown Sources.
5. Turn on Downloader to sideload the IPTV app.
6. Now, locate the Downloader app and click the Home tab.
7. Enter the download link of the IPTV APK in the URL box. Optionally, you shall even enter any player apk link to thereby login with the provider account.
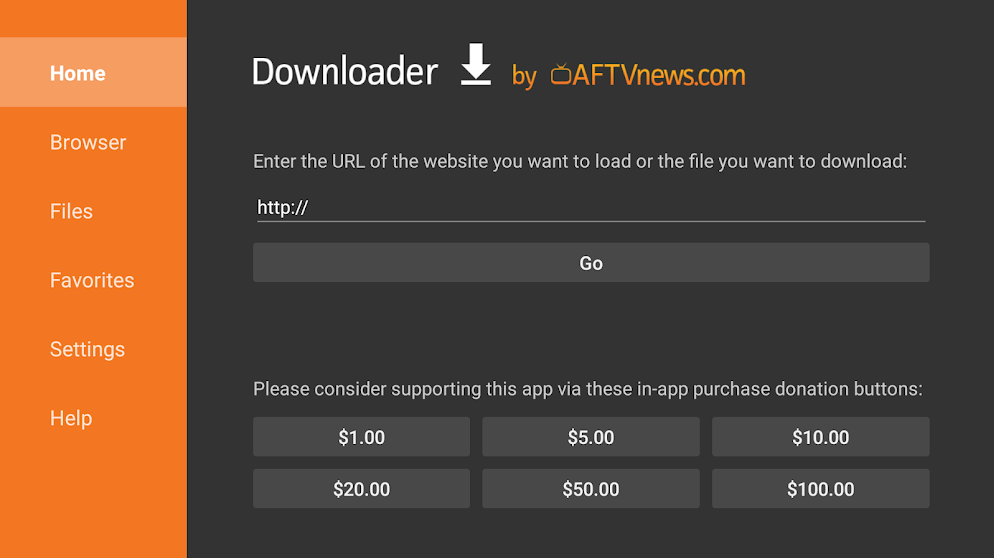
8. Tap the Go button to download the APK file.
9. After downloading the APK file, tap the Install button.
10. Once the app is installed, launch it on your device.
11. Sign in with your IPTV account details.
12. Enjoy watching your favorite shows on your Philips TV.
How to Get IPTV on Philips Roku TV
Unfortunately, there are no IPTV players available on Roku, so you can screen mirror IPTV to Roku from your Smartphone. To do that, you need to enable screen mirroring on your Roku device.
1. Navigate to Settings on your Roku.
2. Select System and click Screen Mirroring.
3. Next, click the Enable Screen Mirroring option.
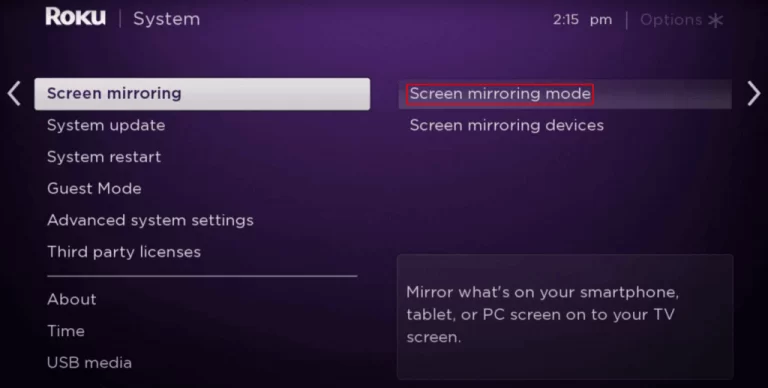
4. Choose Prompt or Always Allow to enable screen mirroring on Roku
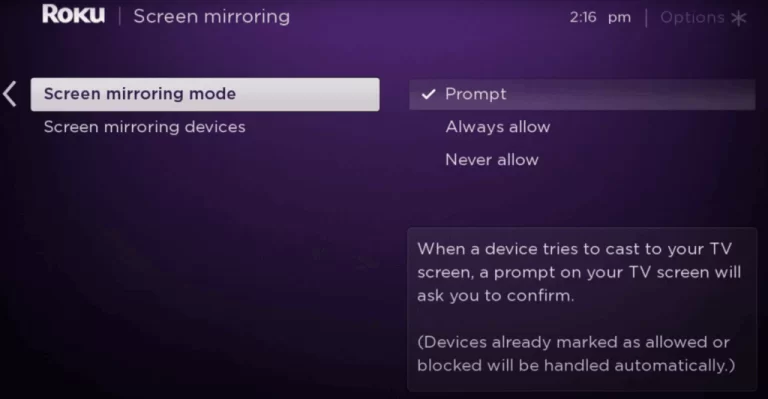
5. Connect your Android Smartphone and Roku to the same Wi-Fi network.
6. Search and install the IPTV player app on your Smartphone.
7. Navigate to the Notification Panel and click the Cast icon.
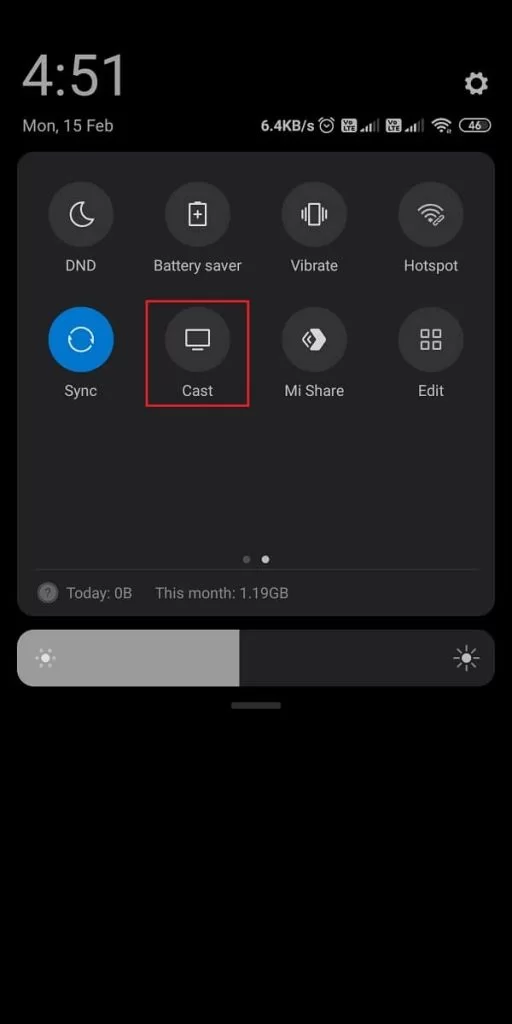
8. Choose your Roku device from the list of available devices.
9. If a prompt appears, click the Accept button.
10. Open the IPTV app on your Smartphone and watch it on Philips Roku TV.
How to Install IPTV from Philips App Store
If you want to install the IPTV app that is available on the Philips App Store, you can follow the steps below.
1. Turn on your TV and connect it to a stable WiFi connection.
2. Press the Home button on your remote control.
3. Navigate to the Philips App Store.
4. Type IPTV in the search bar.
5. Choose the IPTV app from the search results.
6. Click the Install button to get the app.
7. Sign in with the subscription details of the service provider.
8. Search and stream your favorites on Philps TV.
Frequently Asked Question
Only a few IPTV providers offer content with the proper license, so most IPTV providers are illegal.