Venom IPTV is a familiar IPTV service provider with over 800 live TV channels. It has more than 300+ channels from the USA, 200+ UK channels, and a lot of other channels from different countries around the world. It also delivers popular sports events, including NFL, NBA, MLB, and more. Its native player can be installed on Android-powered devices using its Venom IPTV APK file. In addition, you can access this IPTV service on Kodi using its add-on.
Key Features of Venom IPTV
| Supports HD streaming | Support EPG (TV Guide) |
| Has parental controls | It has stable servers |
| VPN-friendly service | Compatible with external players |
Why Opt for Venom IPTV?
Venom IPTV offers content in different categories, including sports, entertainment, news, movies, kids, music, and more. You can stream channels like SD with 30 FPS and HD with 60 FPS. When streaming content on IPTV, you don’t need to worry about buffering or freezing issues. Further, it lets you record any channel you want and watch them later.
Is Venom IPTV Legal?
There is no way to determine whether Venom IPTV is legal or not. Since most IPTVs are illegal, there is a probability that this IPTV might also be illegal. We use a VPN to avoid legal issues when streaming content on IPTVs that we can’t determine illegal. VPN can help you stream IPTV anonymously by hiding your IP address and location. You can also use a VPN to protect your data and privacy. Many VPNs are available on the market, so try using VPNs like ExpressVPN and NordVPN.
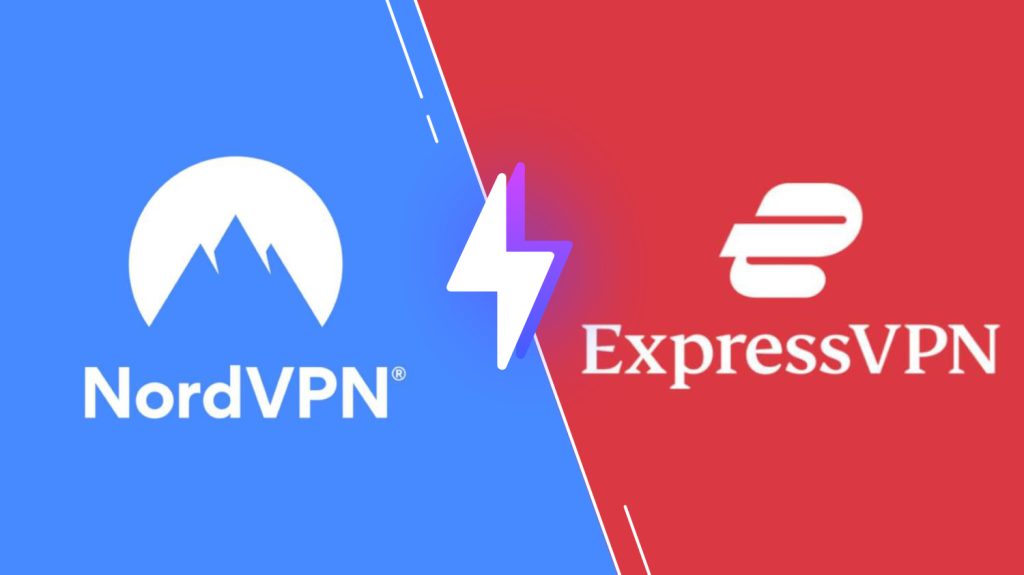
Price of Venom IPTV
It is a subscription-based IPTV with different plans to choose from. The Plans are:
| Plans | Price |
|---|---|
| Super Saver Plan | $10.99 |
| Average User Plan | $14.99 |
| Dedicated Super User Plan | $19.99 |
Subscription Process of Venom IPTV
1. Launch a browser on your PC or smartphone.
2. Search for Venom IPTV and choose the official website.
3. Scroll to the Website Hosting Plans section, choose your plan, and click Order Today.
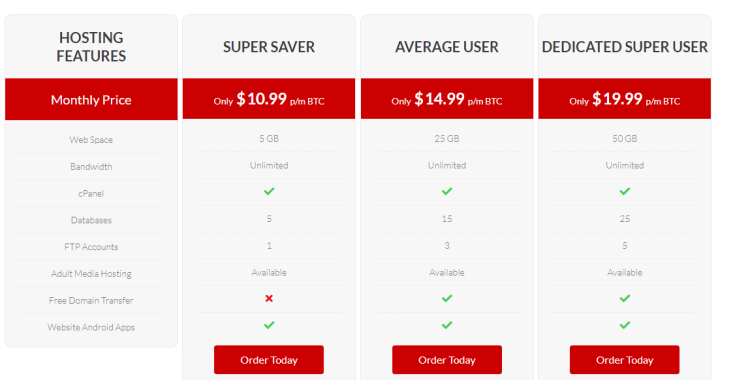
4. On the Shopping Cart page, click on Checkout.
5. On the Checkout page, fill in all the necessary details like Name, Email, Address, and more.
6. Choose Complete Order and finish the payment details.
7. You have now subscribed to the IPTV, and Venom IPTV login details will be emailed to you.
Compatible Devices of Venom IPTV
Below are the compatible devices of Venom IPTV.
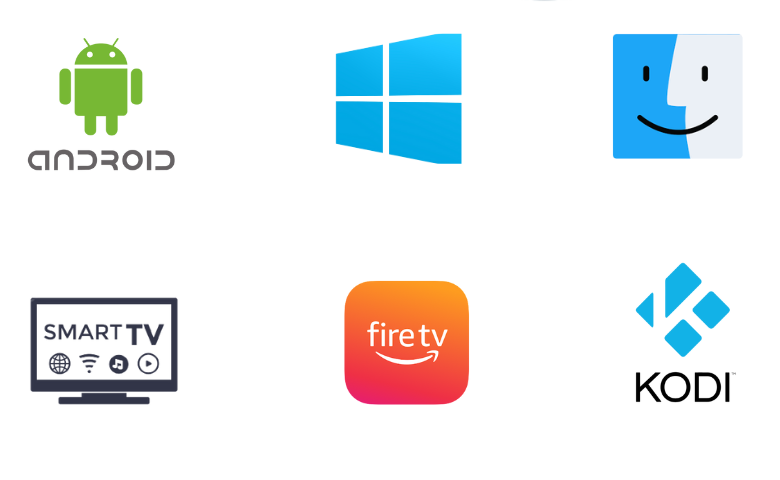
How to Install Venom IPTV on Android Devices
To install this IPTV on your Android Smartphone, you must use its APK file.
1. Go to Apps on your Android.
2. Select and press Google Chrome. Then, click the Info option
3. Go to Chrome Settings → Install unknown apps → Enable Allow from this source.
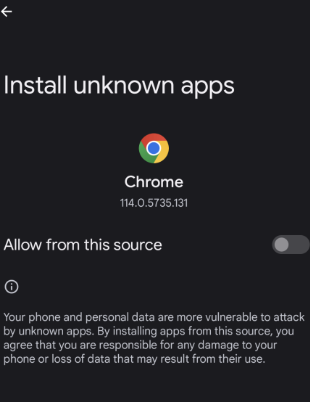
4. Enter Venom APK on the search bar and choose a trusted website.
5. Click Download APK, which will be downloaded on your device.
6. Open the apk file and select Install. Wait for the installation to be done.
7. Launch the IPTV app and enter the IPTV username and password.
8. Click Sign in and enjoy streaming the IPTV content on your Android device.
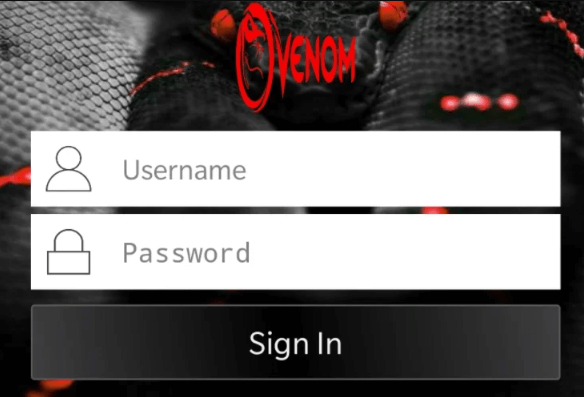
How to Download Venom IPTV on Firestick
You must use the Downloader app to sideload the Venom IPTV app on your Firestick device.
1. Switch on your Firestick device and ensure it is connected to a stable internet connection.
2. Select Search and use the on-screen keyboard to enter Downloader on the search bar.
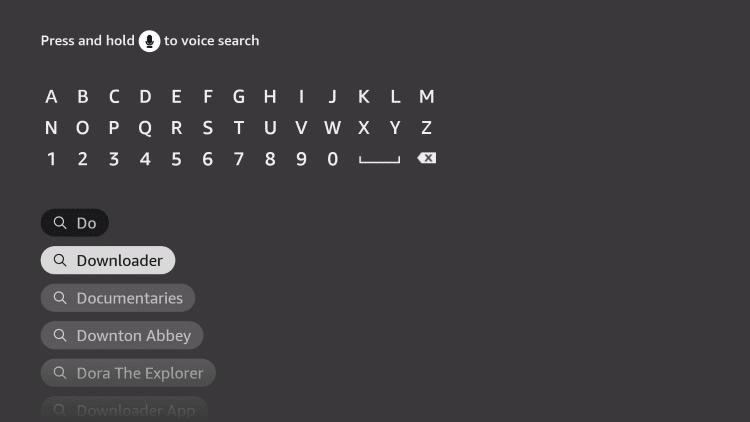
3. Choose the Downloader app from the suggestion list and click Download.
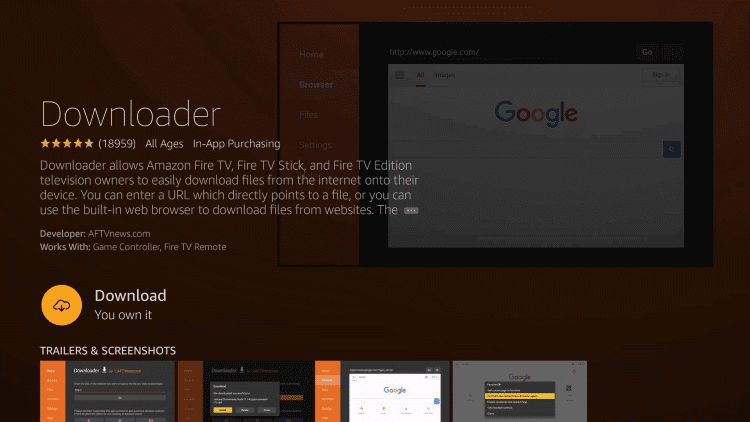
4. The app will be installed on your device, and press the Home button on your remote to return to the home screen.
5. Navigate to Settings and select My Fire TV.
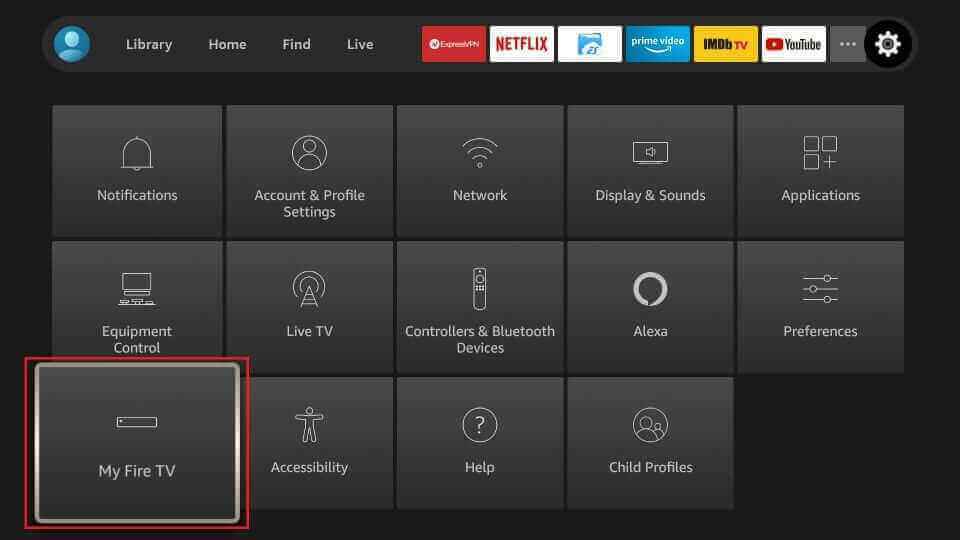
6. Click on Developer Options → Install Unknown Apps.
7. From the list of apps, choose the Downloader app and enable it.
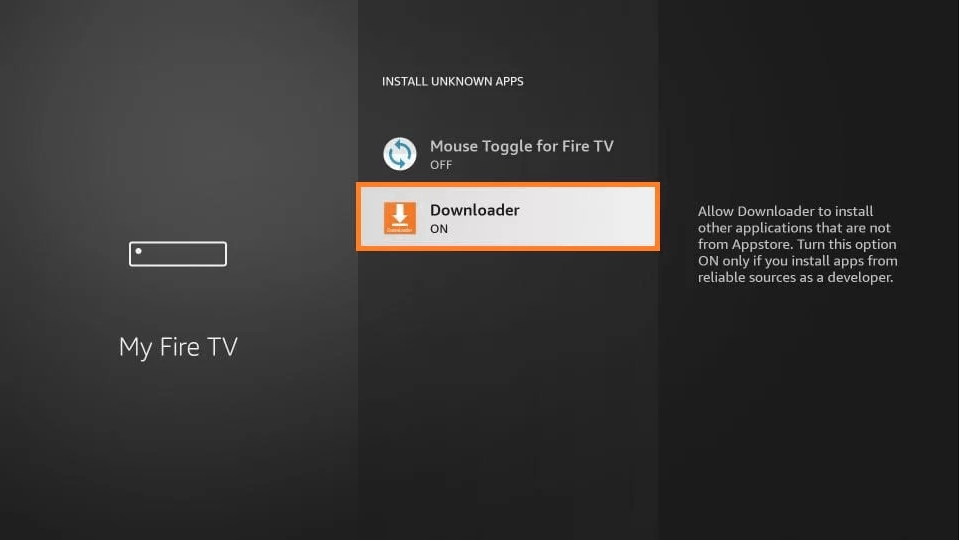
8. Now, launch the Downloader app and type the URL of the Venom APK.
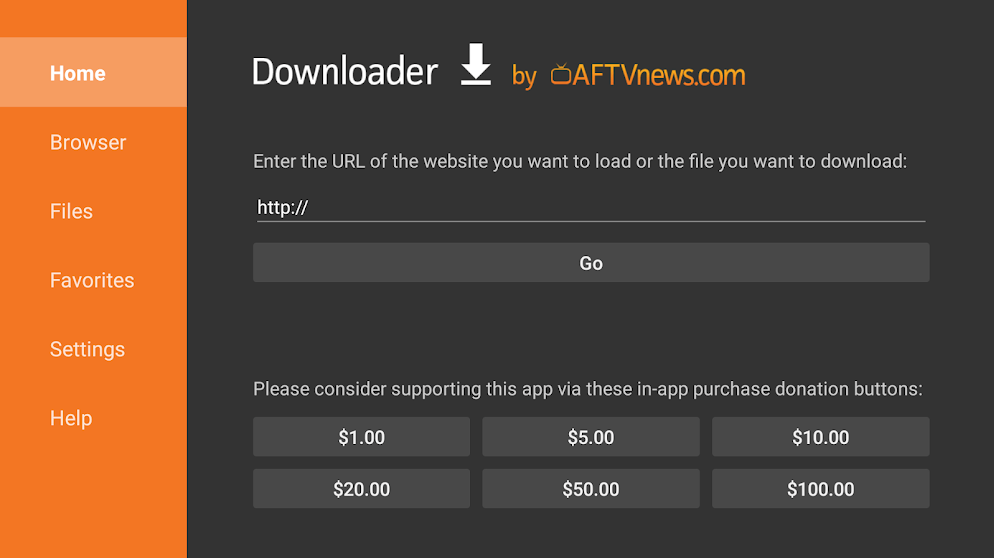
9. Click on Go to download the app on your Firestick device.
10. Select Install, and the app will be installed on your device. Open the IPTV app.
11. Enter the Username and Password of the IPTV and click on Sign in.
12. Start streaming your favorite live TV channels on your Firestick device.
How to Get Venom IPTV on Smart TV
As you cannot install the Venom IPTV app on your Smart TV, you need to use a USB drive and a PC.
1. Turn on your PC and launch the browser.
2. Search for Venom IPTV APK and download the APK file from a trusted website.
3. Connect a USB drive on your PC and move the IPTV APK file to the drive.
4. Disconnect the USB drive from the PC and connect it to the USB port on the Smart TV.
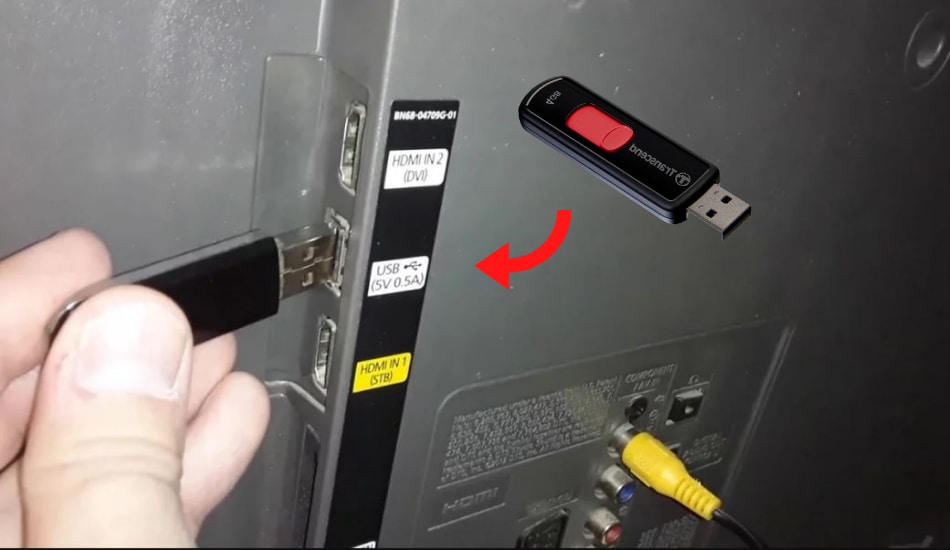
5. Go to Settings from your home screen.
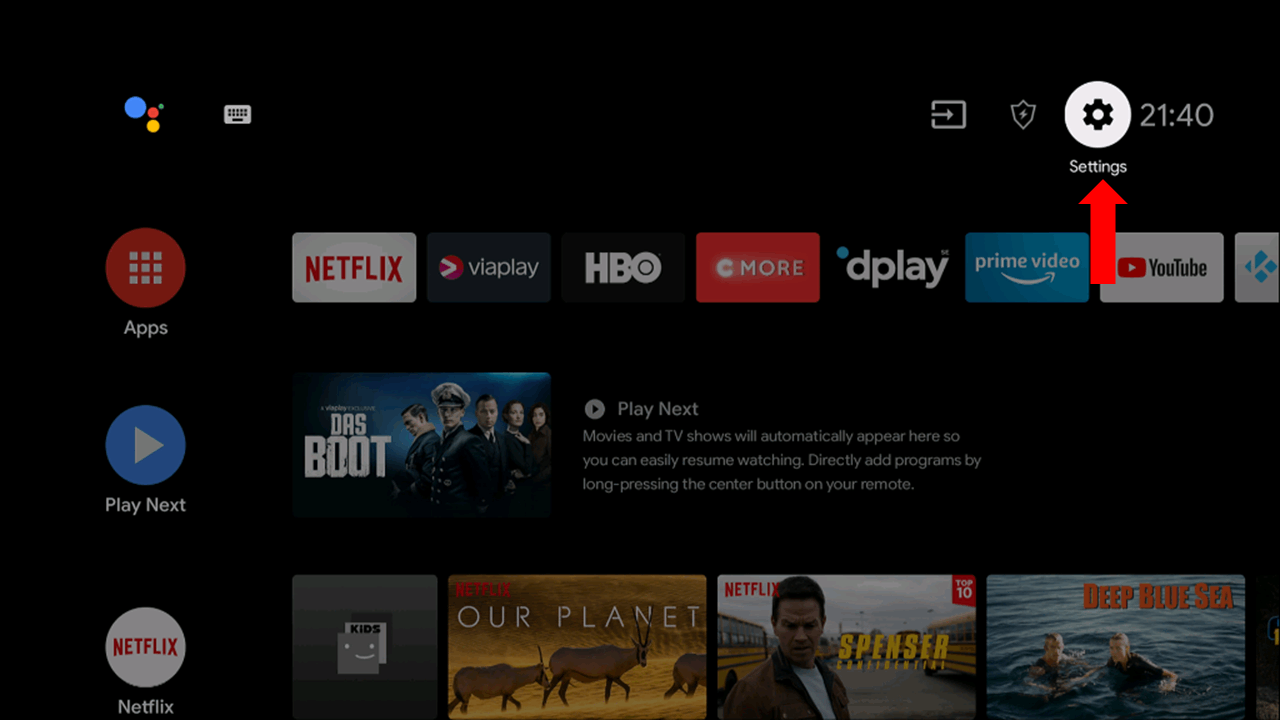
6. Click on Device Preferences and select Security & restrictions.
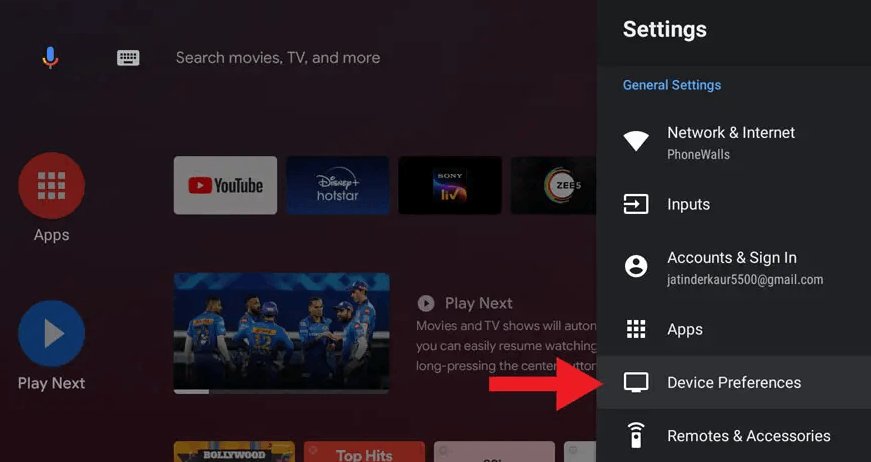
7. Select Unknown Sources and enable it.
8. Move the IPTV apk file to your Smart and install it.
9. After the installation, open the IPTV app and enter the IPTV user name and password.
10. Select Sign in and enjoy streaming live TV channels on your TV.
How to Install Venom IPTV on Windows PC and Mac
Android emulator BlueStacks can install the Venom IPTV app on your Windows PC and Mac.
1. Select the browser on your PC and type Venom IPTV APK on the search bar.
2. Choose a trusted website from the search results and select Download APK.
3. Click on the Search bar and type BlueStacks. Select the official website from the results.
4. Select Download to download the Android emulator on your OC.
5. Open the BlueStacks file and click on Install. Wait for the installation to be over.
6. Launch the BlueStacks app and sign in using your Google account.
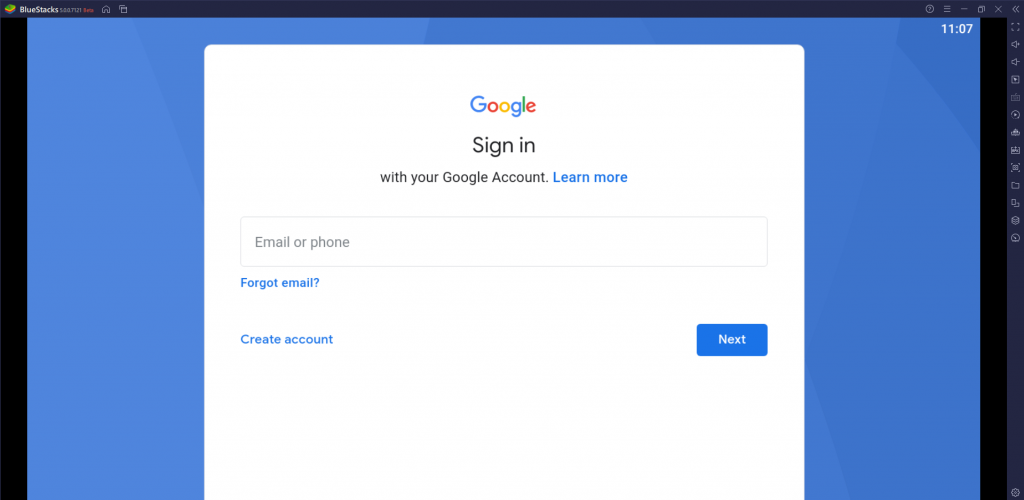
7. Select the Install apk icon on the right side toolbar on the home screen.
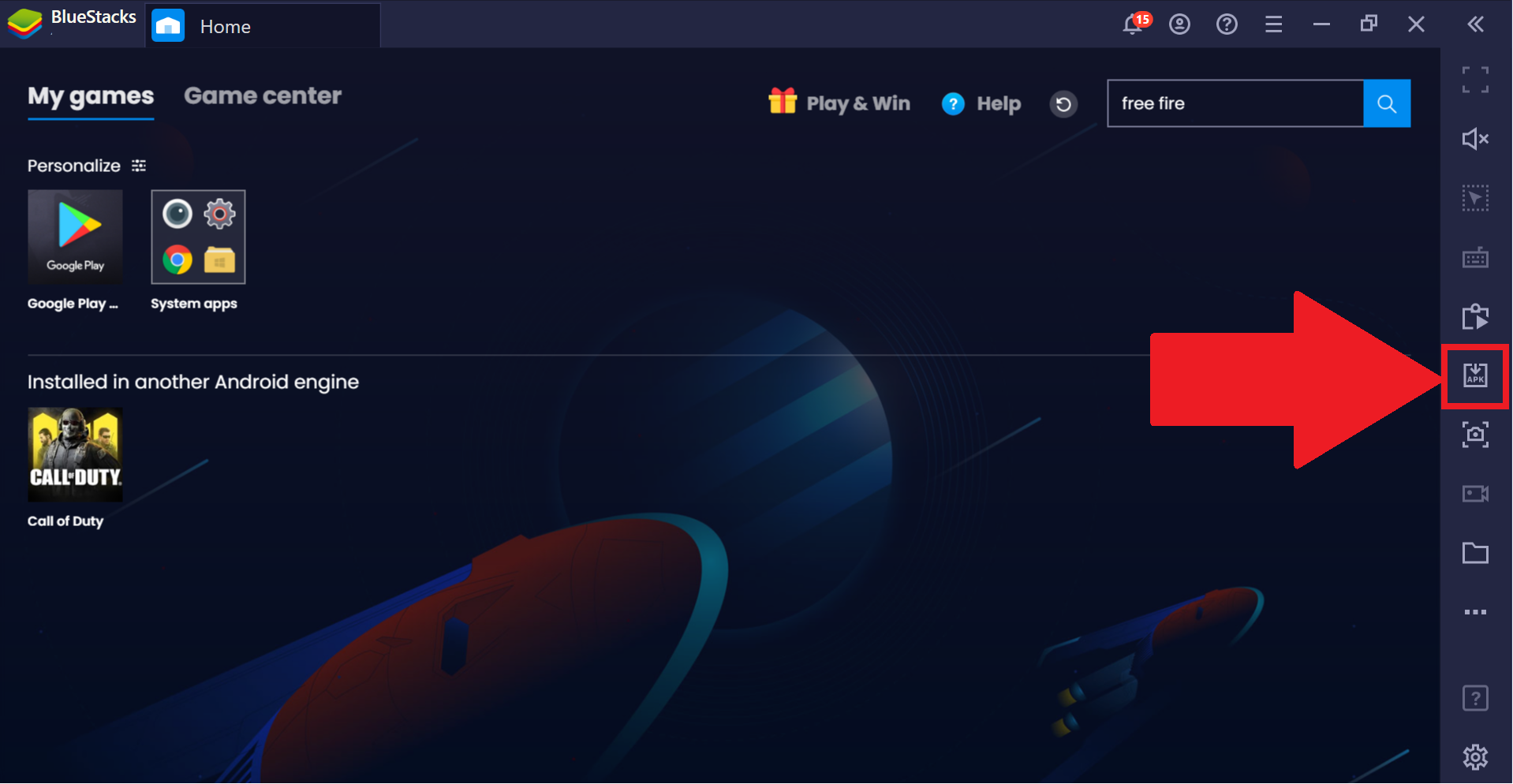
8. Choose the IPTV APK file and select Open.
9. The app will be downloaded on your BlueStacks, and select open the IPTV app.
10. Type the Username and Password of the IPTV and click on Sign in.
11. Start watching live TV channels on your PC.
How to Download Venom IPTV on Kodi
Here is the procedure to set up and stream Venom IPTV on Kodi.
1. Power on your device and install the Kodi app.
2. Open the Kodi app and select the Settings icon on the home screen.
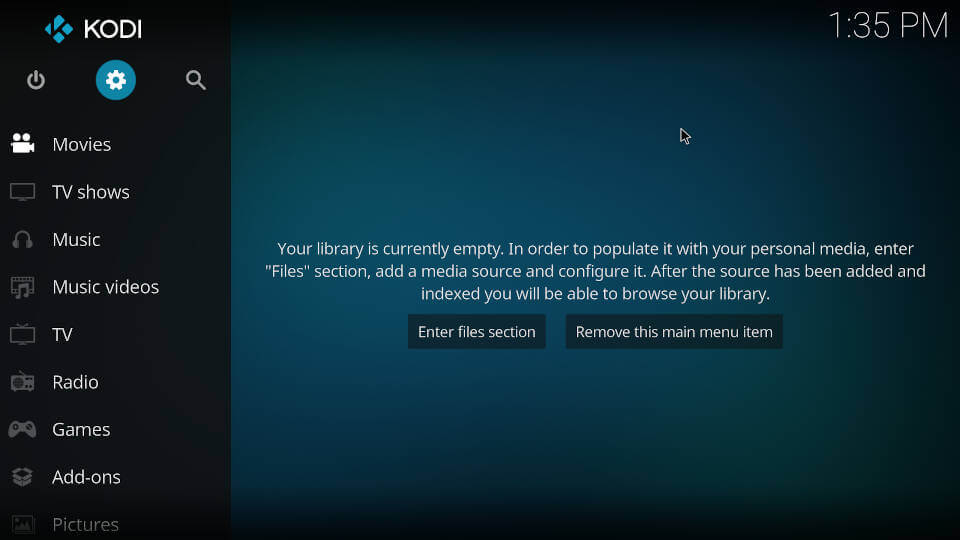
3. Select System Settings and click on Add-ons. Enable Unknown sources under General.
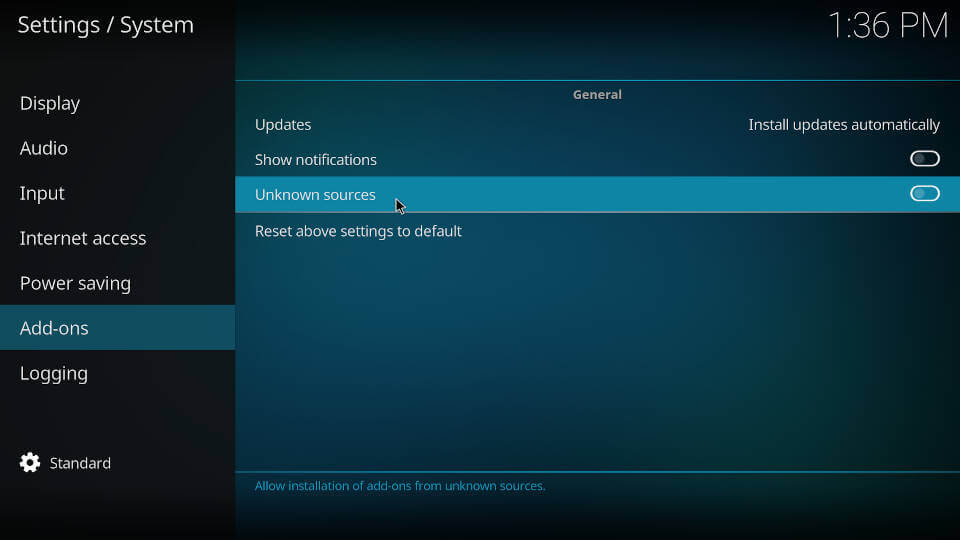
4. When a pop-up with a warning message appears on the screen, click on Yes.
5. Go back to the Settings section and select File Manager.
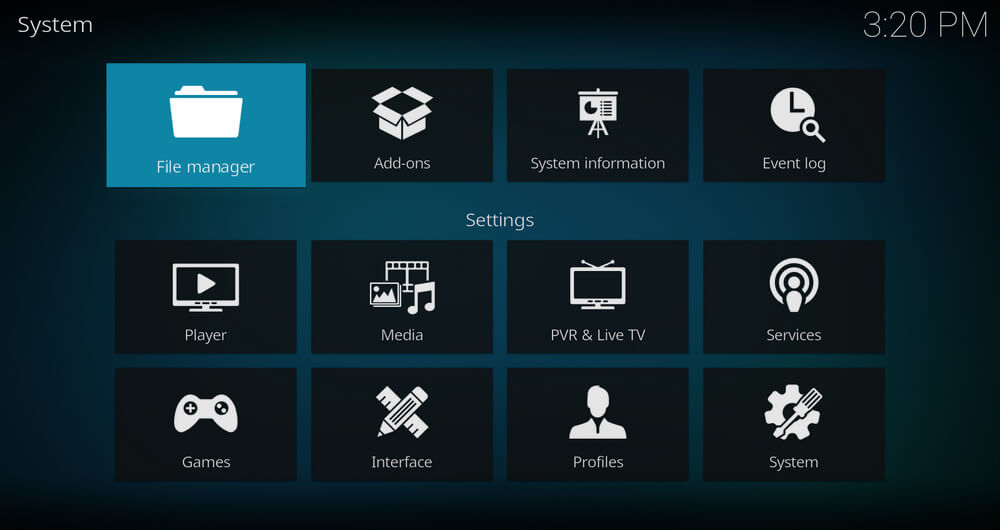
6. Click on Add source and select None.
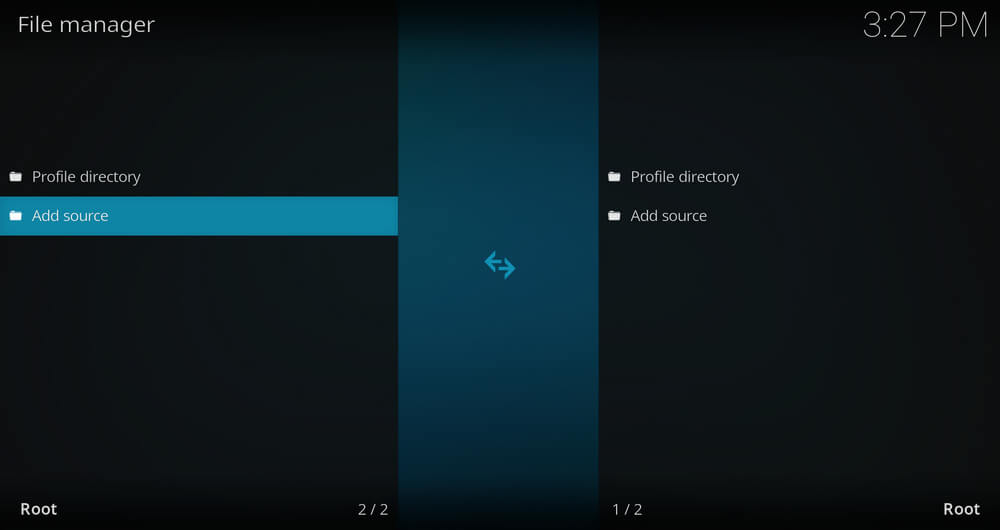
7. Enter the URL of the source media in the given section and click OK.
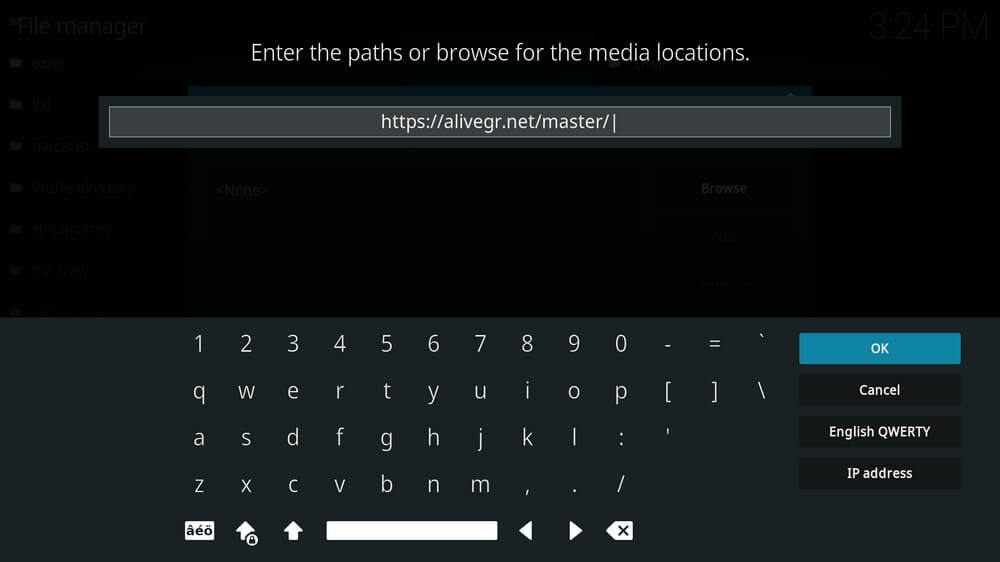
8. Type the repository name in the Enter a name for this media source section and select OK.
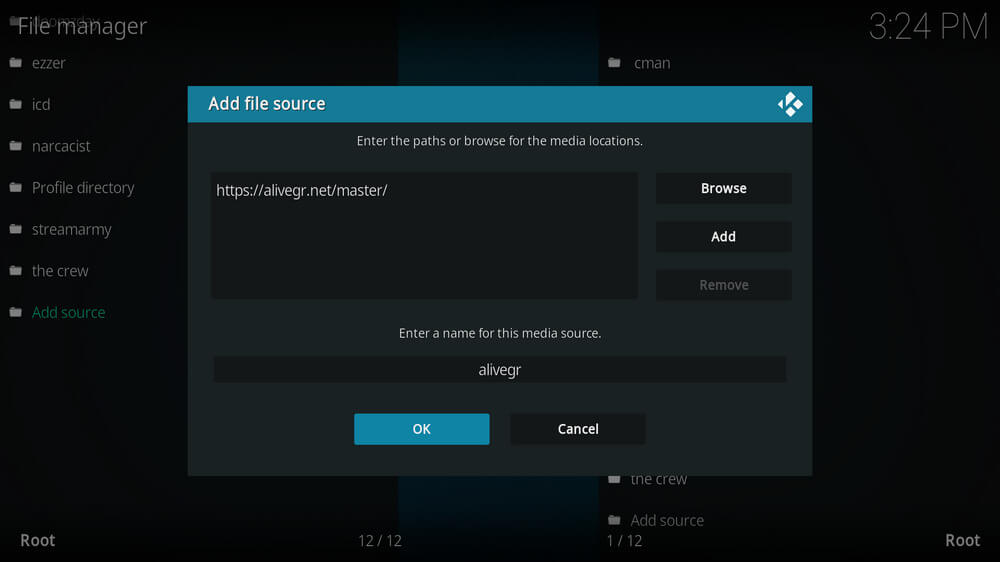
9. Return to the home screen and choose Add-ons.
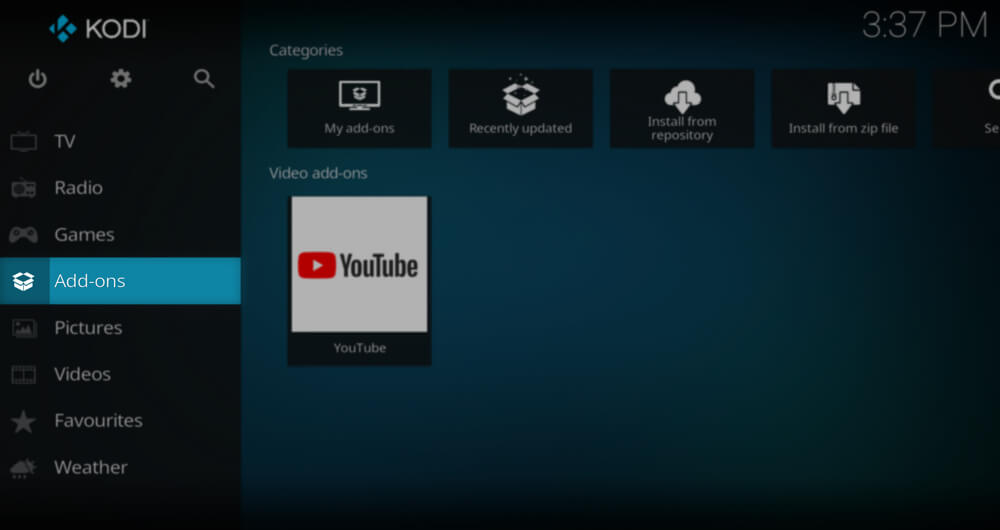
10. Click on the Open-box icon and select Instal From zip file.
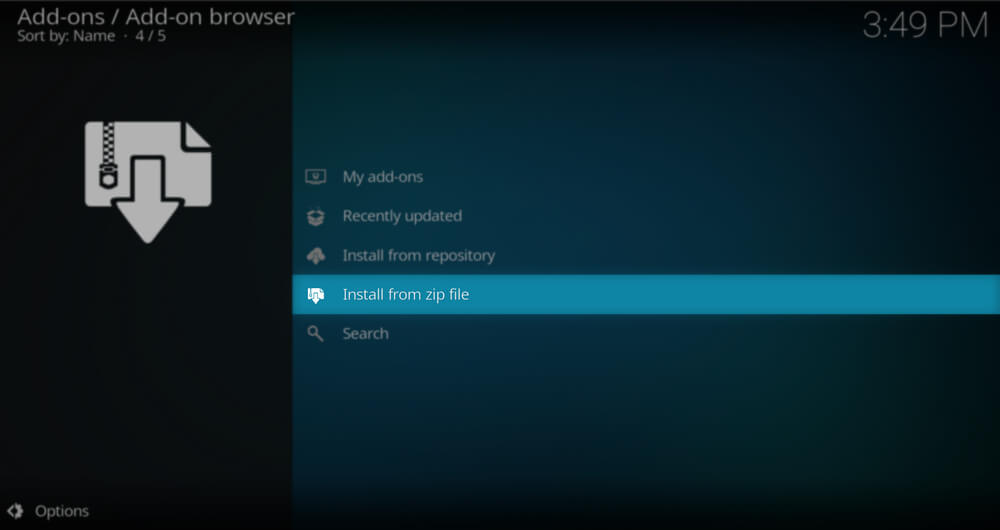
11. Choose the repository that you added from the list of repositories.
12. Select the Zip file and click on OK. The repository will be installed on your Kodi.
13. Click on Install from Repository and select your Repository.
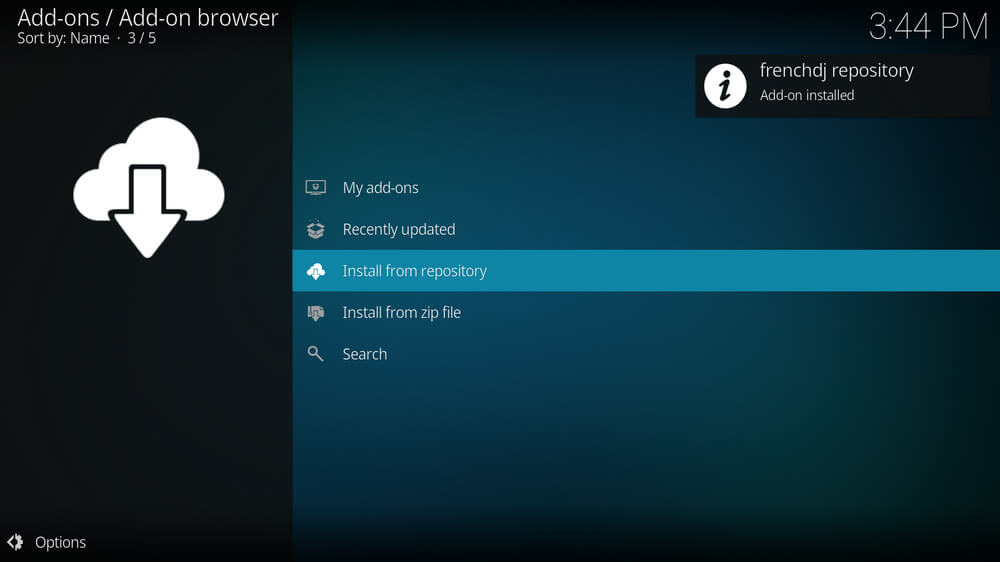
14. Select Video add-ons and click on Venom IPTV add-on from the list of add-ons.
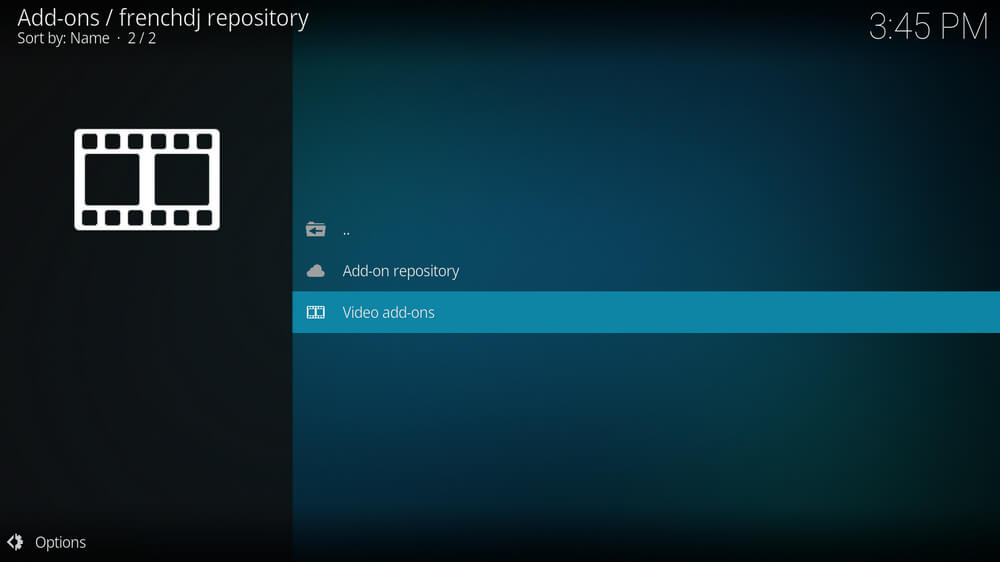
15. Click Install, and the IPTV app will be added to your Kodi as an add-on.
16. To stream content on the IPTV add-on, click on Add-Ons and select Video add-on.
17. Launch the Venom IPTV add-on and use your account details to stream the IPTV content.
Channel List
We have provided some of the familiar channels offered by Venom IPTV.
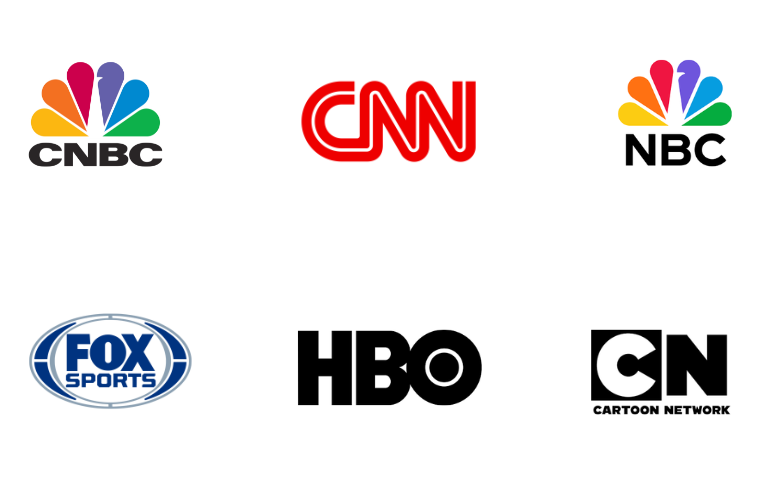
Customer Support
You can contact Customer Support when you have issues with the IPTV. Go to the official website of the IPTV and select Contact Us. In the Contact Us form, enter your Name, Email, and the problem you are having with the IPTV, and click on Submit. You will receive a reply from customer support within 2-3 working days.
Our Review
Venom IPTV is an excellent IPTV provider with a lot of content. It has live TV channels, movies, TV series, PPV, and more. You need to subscribe to the IPTV and get the necessary details to stream the content provided by the IPTV. Enter the account details on the Venom IPTV app and enjoy streaming your favorite movies and TV series. The alternative IPTV Providers are Hive IPTV, Dynasty IPTV, and One IPTV.
FAQ
Whenever you face the IPTV not working issue, you can try these fixes to resolve them.
1. Uninstall and Reinstall the IPTV app.
2. Check your internet connection.
3. Check whether the login details entered are correct.
4. Make sure the IPTV servers are working properly
Yes. Venom IPTV is currently down.