SO Player IPTV is a familiar media player for Android and iOS devices. With this player, you can access the best IPTV services available. It has multiple options to customize the app according to the user’s wish. This player is officially available on the reputed app store. So, you directly install the SO Player IPTV app on your streaming devices. After getting the IPTV Player app, you can sign in to your provider’s account with a Username and Password.
Key Features of SO Player IPTV
| Supports Electonic Program Guide | Offer buffer-free streaming |
| It has Dark and Light modes | You can customize the app |
| Gives customer support | Supports TV catch-up |
Why Opt for SO Player IPTV?
SO Player is available on different devices and has a simple user interface. It helps you to access entertainment content anywhere and at any time with a required internet connection on your streaming device. Moreover, you can connect with external players like MX, VLC, and IPTV Smarters with this app.
Is SO Player IPTV Legal?
It doesn’t have any content for you to watch. Also, it is available in the Google Play Store and the App Store. Therefore, it is a completely legal application. If you are concerned about the provider that you have, you can use a secure VPN for safe streaming because a VPN masks your IP address and doesn’t allow third parties to track your online activity. Therefore, we suggest using ExpressVPN or NordVPN on your streaming device.
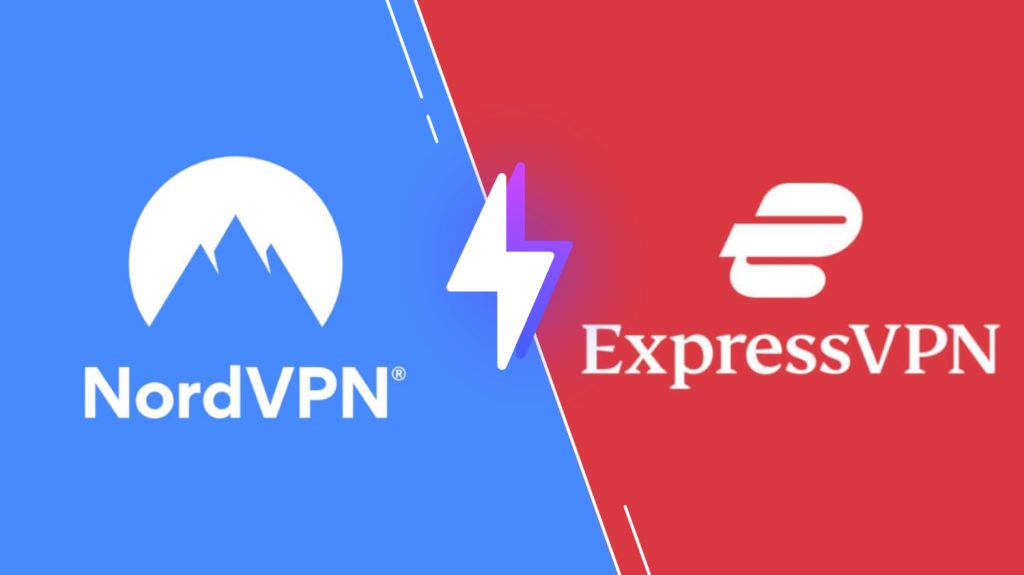
Pricing of SO Player IPTV
SO Player is a free media player. So, you don’t require a registration or subscription to activate and use this IPTV player on your device.
Compatible Devices of SO Player IPTV
Below are the compatible devices of SO Player.
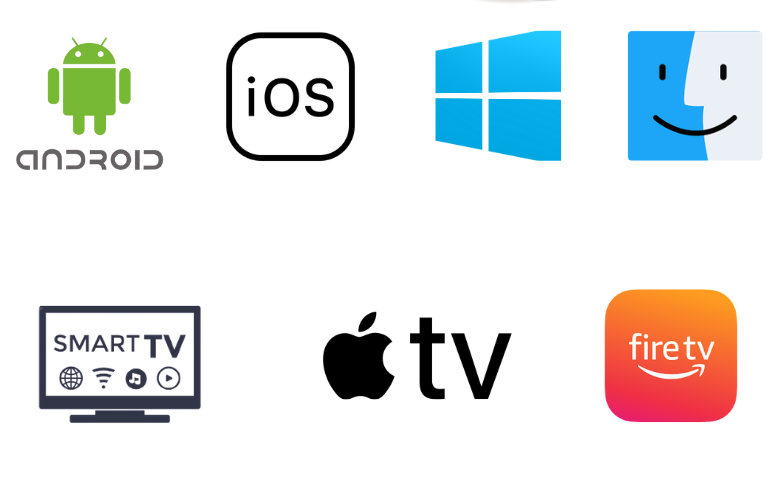
How to Install SO Player IPTV on Android Devices
Since the SO Player IPTV app is officially available on the Google Play Store, you can install this app directly on your Android smartphone.
1. Launch the Google Play Store.
2. Search for the SO Play IPTV app.
3. Select the Install button to get the app from the Play Store.
4. After installation, click the Open button.
5. Select either the PIN Code option or the Username and Password option.
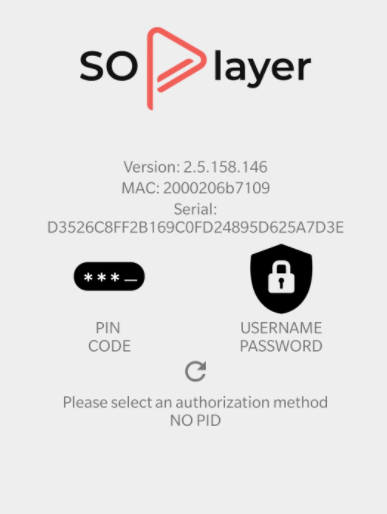
6. Type in your provider’s login details.
7. You can watch the content from the IPTV Provider on your Android.
How to Get SO Player IPTV on iPhone & Apple TV
Here are the steps to install the SO Player IPTV app on your iPhone and Apple TV from the App Store.
1. Open the App Store on your iPhone or Apple TV.
2. Look for the SO Player app and choose the app.
3. Click Get to install the app from the App Store.
4. Once installed, open it on your device.
5. Choose either the PIN Code option or the Username and Password option.
6. Enter the necessary details in the respective fields.
7. Choose the channels from the IPTV Provider on your iOS device and start streaming the content.
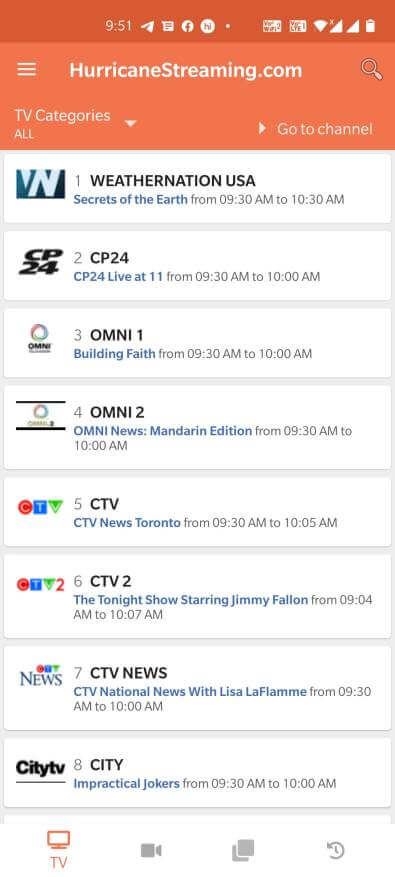
How to Install SO Player IPTV on Windows Mac or Mac
Android emulator BlueStacks can install the SO IPTV app on your Windows PC and Mac.
1. Open any browser that you have on your PC.
2. Go to the BlueStacks Official Website and download the BlueStacks installer file.
3. Install the BlueStacks emulator and launch the emulator on the PC.
4. Sign in with your Google account credentials.
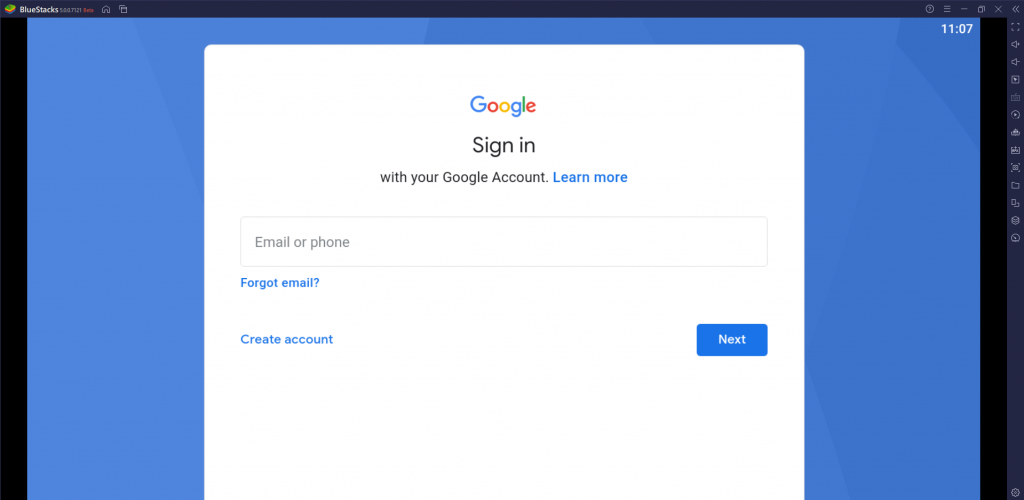
6. Open the Google Play Store and search for the SO Player IPTV app.
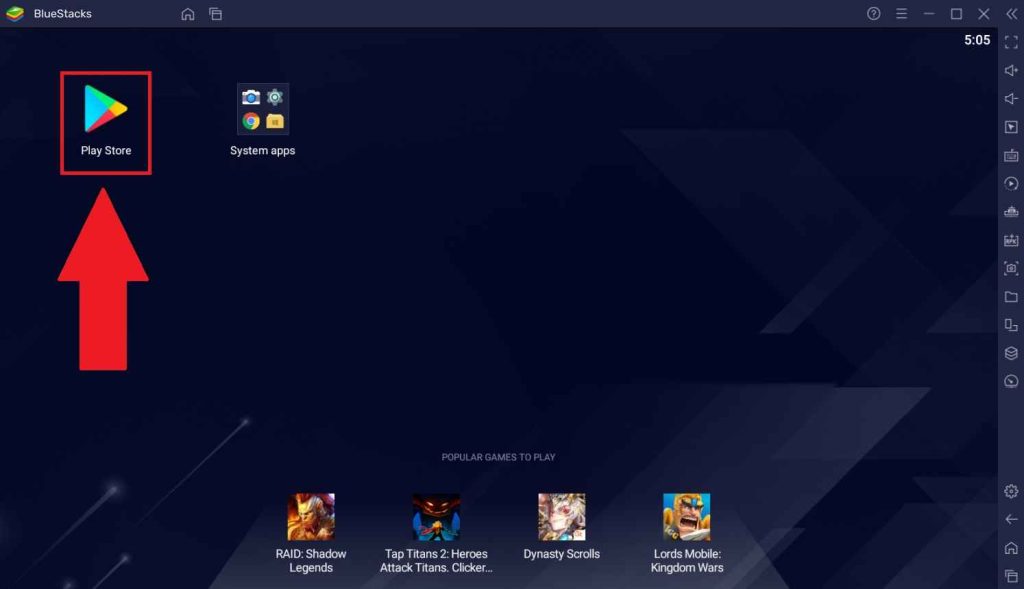
7. Install the SO Player app on your device.
8. Open the SO Player app on your computer.
9. Enter the details of your IPTV provider to log in.
10. Choose the TV channels to watch on Windows or Mac PC.
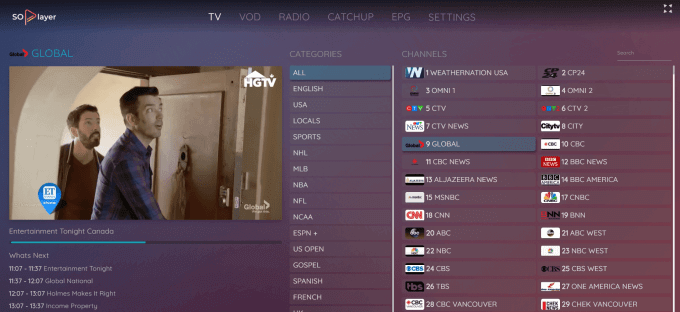
How to Get SO Player IPTV on Firestick
Since the SO IPTV app doesn’t have native support for Firestick, you need to sideload it using the Downloader app.
1. From the Firestick home screen, choose the Search option.
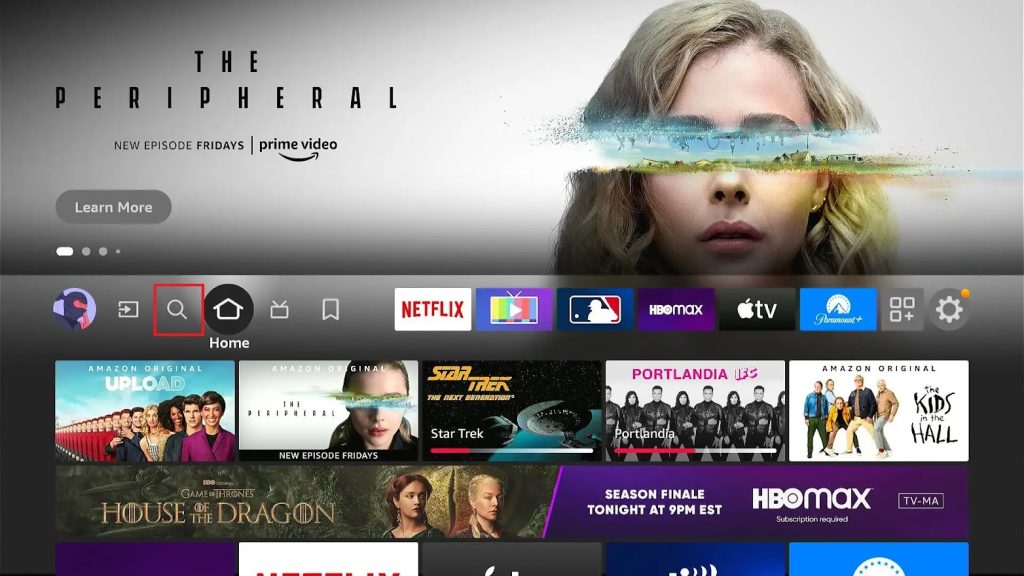
2. Type Downloader using the virtual keyboard and search for the Downloader app.
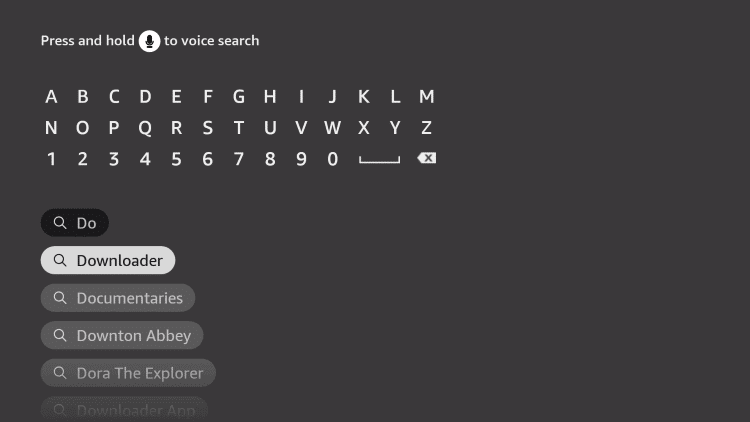
3. Go to the app overview page and click Download to install the app from the Amazon App Store.
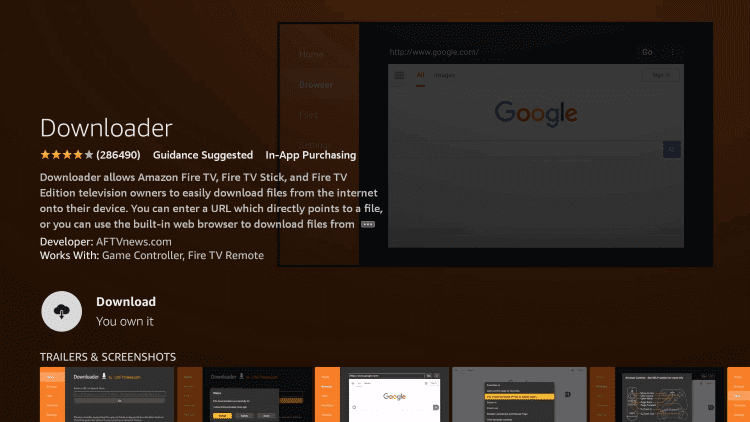
4. Once installed, return to the home screen to launch the device’s Settings menu.
5. Select My Fire TV and then Developer Options.
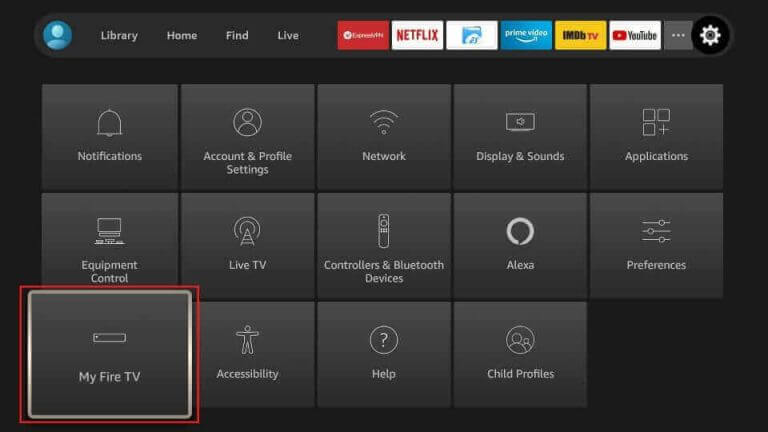
6. Choose the Install Unknown Apps option and select the Downloader app to enable it on the list.
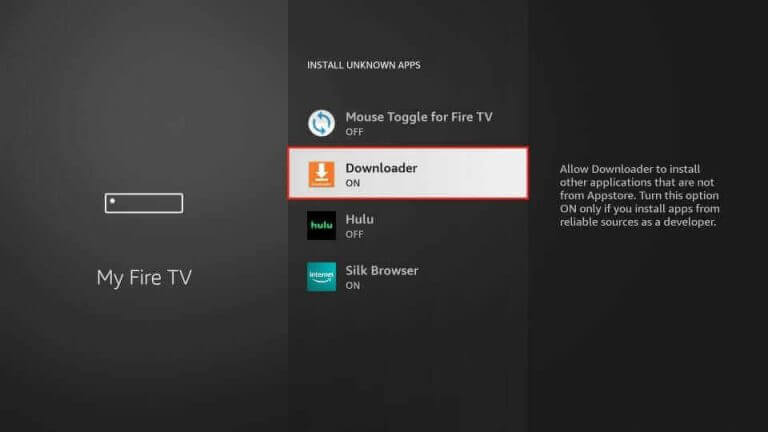
7. With that, you can return to the home screen and open the Downloader app on Firestick.
8. Enter the SO Player APK URL in the app’s URL field and select the Go button.
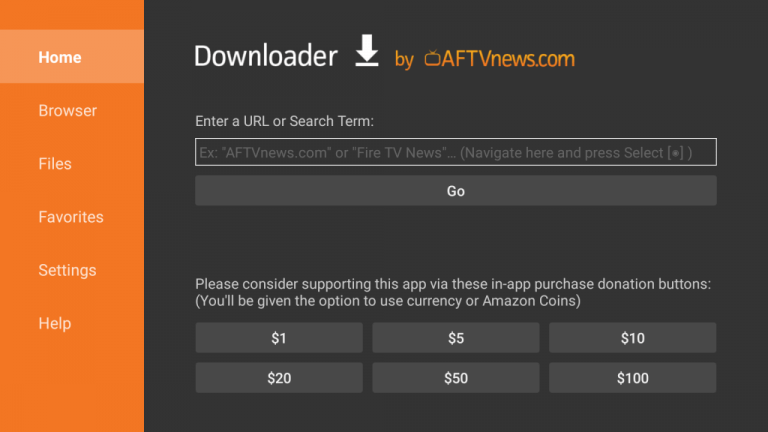
9. Install the SO Player app on your Firestick.
10. Select the Open option to launch the app and choose between Username or Pincode.
11. With that, you must enter the necessary sign-in details with any IPTV Provider.
12. Start streaming content from the same IPTV Provider.
How to Get SO Player IPTV on Smart TV
You must follow the steps below to install this IPTV player on your Smart TV.
1. Open the browser on your computer after connecting the device to the internet.
2. Search the SO Player IPTV APK file using the same browser.
3. You need to download the apk file from a genuine website.
4. Copy the APK file to a USB drive.
5. Connect the same USB drive to your Smart TV.
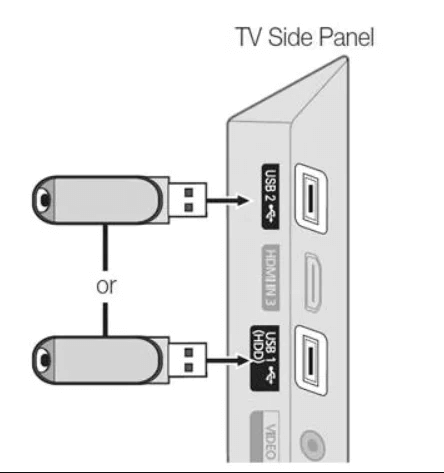
6. From the Smart TV’s home screen, launch Settings.
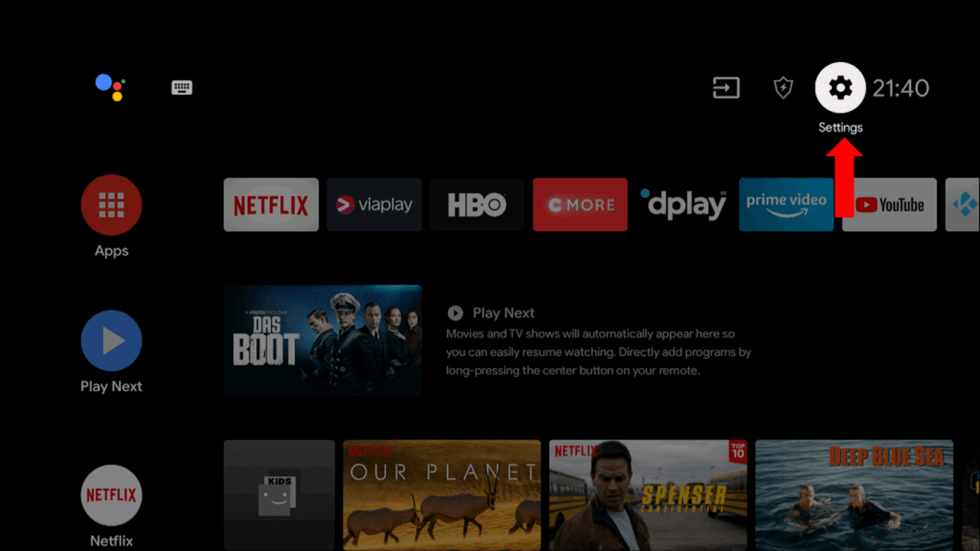
7. Choose the option Security & restrictions.
8. Navigate to and then select the Unknown Sources option.
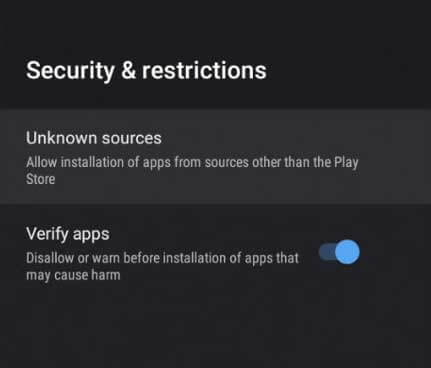
9. Access the USB drive using a File Manager.
10. Open the SO Player Apk file to install the app on your device.
11. Next, open the app and sign in to the app with the necessary login details.
12. Start watching TV channels on your Smart TV.
Customer Support
SO Player does have dedicated Customer Support for its users to fix issues that the app comes up with. But you can use the support email address on the Google Play Store to post your queries. In that way, you might get a reply from the developers.
Alternatives to SO Player IPTV
Here are some of the alternative IPTV players to SO Player.
Flex IPTV

Flex IPTV is an attractive IPTV player for both Android and iOS devices. This IPTV player is compatible with multiple playlist formats and lets users integrate EPG with XMLTV format. It also allows users to record live TV streams and access them later offline. Further, you can add your favorite channels in a group for easy access. But this application is officially available on the App Store for iOS devices.
IPTV Stream Player

IPTV Stream Player is used to access Xtream Codes API playlists of different IPTV service providers. This player has a user-friendly interface and lets everybody use the app easily. It is also compatible with external players and provides the best TV streaming experience for the users. Moreover, IPTV Stream Player supports Dynamic Language Switching and Electronic Program Guide.
XCIPTV Player
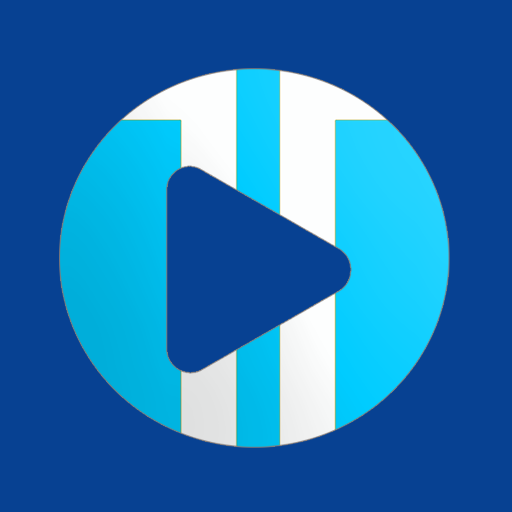
XCIPTV Player supports multiple playlist formats, including Xtream Codes API, M3U playlist, and EXHometech API. You can use the parental controls to block the unwanted categories in the added playlist. You can also integrate external players like VLC and Exo with this player. Moreover, the XCIPTV Player is officially available for direct installation in the reputed app stores.
FAQ
Yes, you can find the official application in both the Google Play Store and the App Store of your devices.
SO Player is an IPTV Player, and it does not have any channels built-in. You must sign in to your IPTV Provider to stream the TV channels.
Our Review for SO Player IPTV
SO Player IPTV is one of the best IPTV Players for your devices. It has a simple and user-friendly interface and helps everyone to access the app easily. Further, it uses efficient features and provides a fantastic TV streaming experience for the users. You might be slightly disappointed as SO Player doesn’t support playlists with M3U URLs.
Merits
- Has TV Catch-up
- Holds attractive themes
- Can work with external media players
- Offers lots of options to customize the app
- Available in various app stores
Needs Improvement
- No M3U URL support
- Doesn't have a favorites manager
- Not available on Samsung & LG Smart TV
-
Accessibility8
-
Feature Offerings8.5
-
Device Compatibility8.7
-
Interface Quality9
-
Support Service6
-
Cost9