| No. of Channels | 1,000+ |
| On-demand collection | Yes |
| Streaming Quality | FHD, HD, and SD |
| No. of Connections | 10 |
| Customer Support | NA |
| Base Price | $5.99 |
| Formats Offered | M3U |
| Status | Not Working |
Legends IPTV is an interesting IPTV service provider that lets you stream 1,000+ premium TV channels from most countries of the world. With this provider, you can access local channels, PPV events, and live sports in high quality. This IPTV also allows you to watch episodes of any trending shows. It offers affordable and flexible pricing plans for customers. Legends IPTV has a native player to access it on Android devices. On other compatible devices, you can use the external players and stream the IPTV using its M3U link.
FYI: The Legends IPTV website is currently unavailable. So, it is not possible for anyone to join the service as a new subscriber.
Key Features
| Has 23 rapid servers across the world | Offers TV Guide (Electronic Program Guide) |
| Offers 10 simultaneous streams for each plan | Supports TV catchup facility |
| Gives 24/7 technical support | Has a favorite manager |
Why Opt for Legends IPTV?
Legends IPTV is available at a cheaper cost compared to costly cable and satellite services. So, it is the best cord-cutting option and can be accessed on all the primary streaming devices like Smartphones, computers, etc., Even if you miss the live telecast of your favorite shows, you’ll be able to watch it fully later. There are a lot of advanced features that make this IPTV the primary choice.
Why need a VPN while accessing Legends TV?
IPTV providers are always prone to legality issues since they are known for streaming copyrighted content without the proper license. In most countries, streaming copyrighted content is against the law, and you may end up facing legal issues while watching that content. So, it is advisable to use a VPN service on your device to safeguard your privacy.
VPN also helps you access providers that are geo-restricted in your country. Since the internet is flooded with many VPNs, we recommend using NordVPN while streaming IPTV content via a media player. Currently, NordVPN offers a 67% discount + 3 months free for all subscribers.

Subscription Plans
The IPTV offers 3 types of subscription packages at different price ranges, and they are:
| Plans | Pricing |
|---|---|
| 1 month | $5.99 |
| 6 months | $34.99 |
| 12 months | $54.99 |
Sign Up Process of Legends IPTV
1. On your computer or Smartphone, open a web browser.
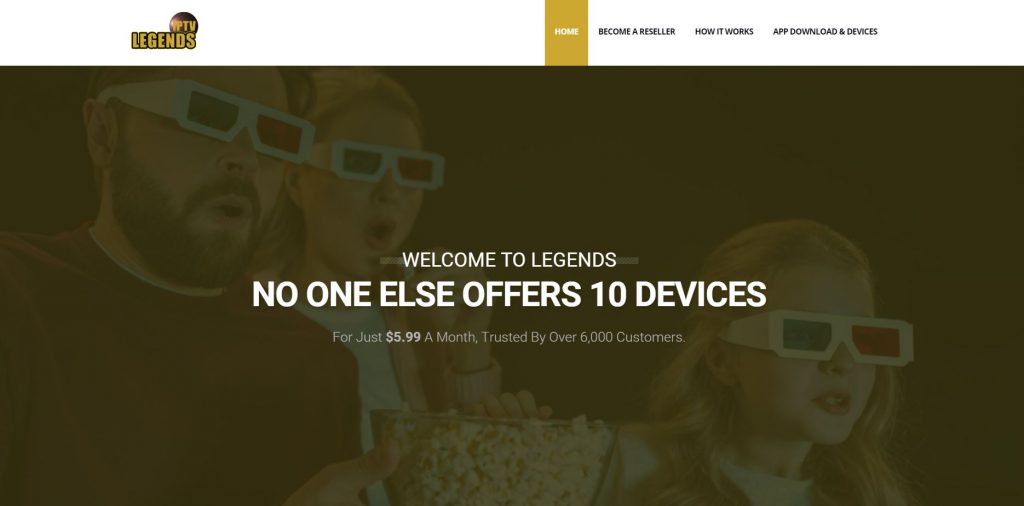
2. Go to the Legends IPTV website and scroll down to the Plans For a Legend section.
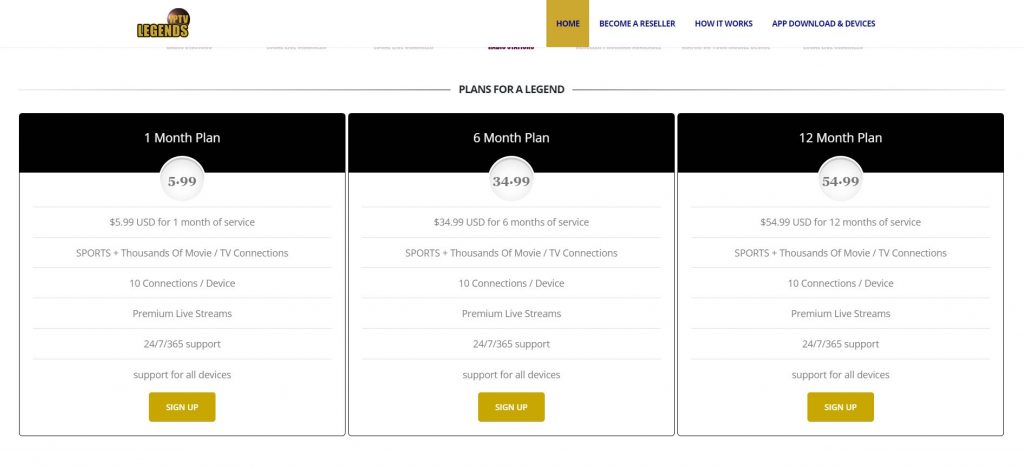
3. Go through the available plans and click on the Sign Up button below the chosen plan.
4. Again, select your plan on the next page and click on the Order Now option.
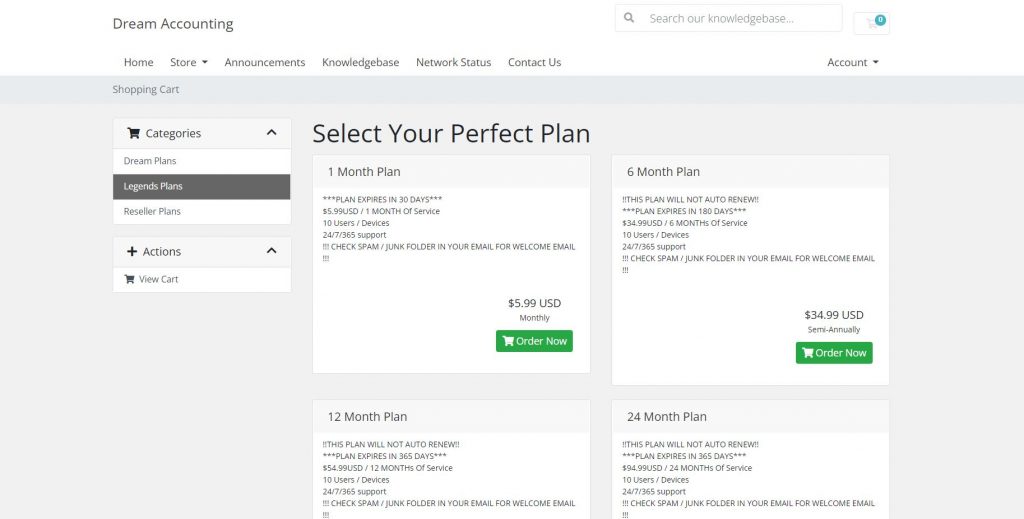
5. If you have a promo code enter it and tap Checkout.
6. In the further pages, enter your personal and payment source details.
7. Then follow the on-screen instructions and complete paying for the chosen plan.
8. After payment, you’ll receive a confirmation mail along with the credentials of this IPTV service.
Supported Devices of Legends IPTV
Following are the supported devices of Legends IPTV.
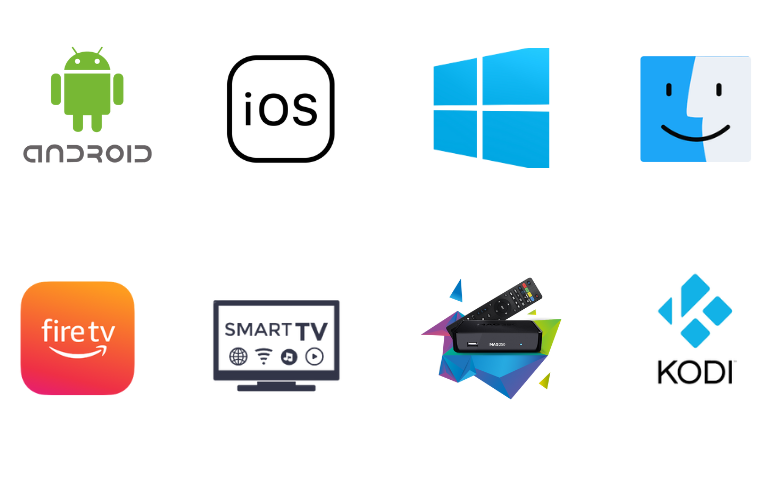
How to Install Legends IPTV on Android Mobile
To access this service on your Android mobile/tablet, you need to install the Legends IPTV app using its APK file.
1. Open the Settings app on your Android Smartphone.
2. Select the Security option and reach the Device Administration section.
3. Tap on the toggle switch of Unknown sources and enable the option.
4. Now, launch a browser and search for Legends IPTV APK [https://bitly.ws/38ReA]. Then, download it from a reliable website.
5. Now, tap the downloaded APK file and select Install.
4. Open the app and sign in with the Legends TV subscription details.
5. Wait for the content to load, and then enjoy streaming.
How to Access Legends IPTV on Windows PC & Mac
You can use the BlueStacks emulator to install the Legends IPTV app on PCs. Follow the below steps to do so.
1. First, download the Legends IPTV APK from a bankable source.
2. Later, go to the official website of BlueStacks and download the emulator file on your Windows or Mac.
3. Install and open the BlueStacks Android emulator on your PC and sign in to your Google account.
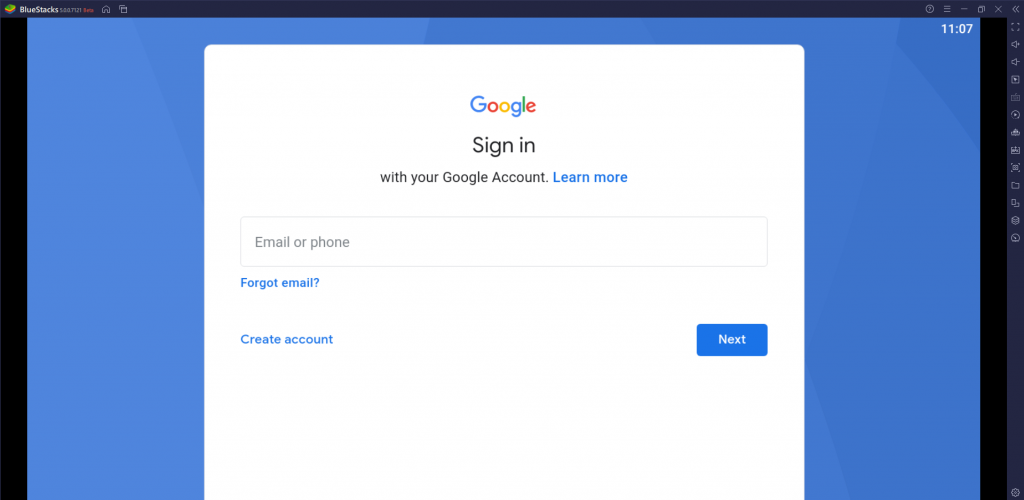
4. Then, click on the Install apk option and select the IPTV APK file from a reliable website.
5. After selecting, click Open.
6. By doing so, the IPTV app will be installed and added to BlueStacks within a few minutes.
7. After signing in using the login credentials, start streaming its channels as soon as they load.
How to Download Legends IPTV on Firestick
To download Legends IPTV for Firestick, you can use the Downloader app, which is the best sideloading app for Firestick.
1. Select the Search icon on Firestick’s home screen.
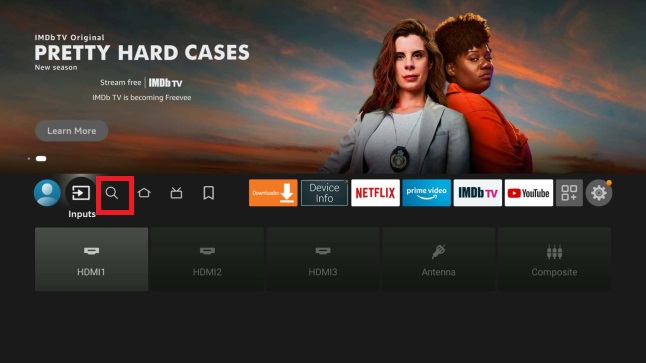
2. Type and search for the Downloader app using the virtual on-screen keyboard.
3. Once located, you can install the app on your device by selecting the Download button.
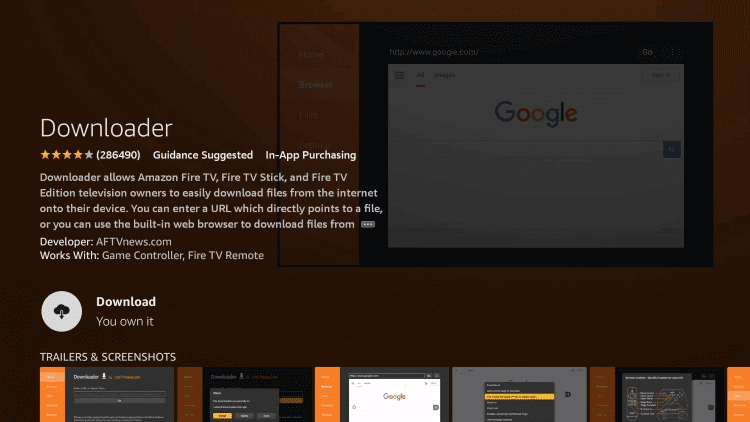
4. Now, press the Home button to go back to the Firestick home screen.
5. Open Settings and select the My Fire TV option.
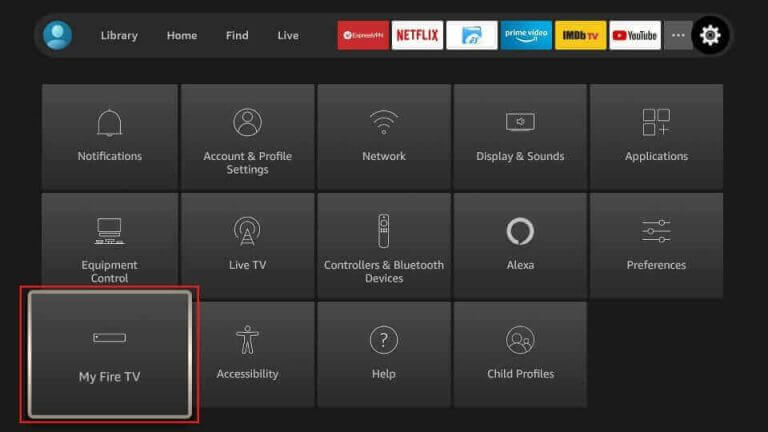
6. Choose Developer Options followed by the Install unknown apps option.
7. On the list of apps, locate and turn on the Downloader app.

8. Again, press the Home button to go back to the Fire TV home screen.
9. Launch the Downloader app and then click on the Allow option.
10. In the URL section of the Downloader app, enter the Legends IPTV APK download link in the respective field.
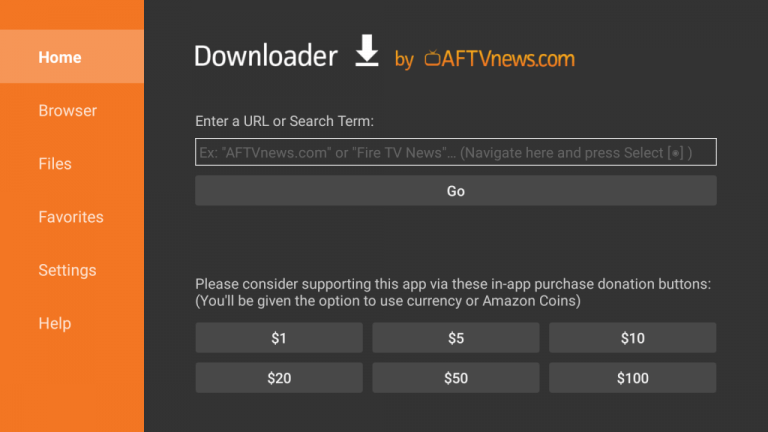
11. You can download the Legends IPTV APK file by selecting the Go button.
12. As the download completes, select the Install button.
13. This will take a couple of minutes. Later, select the Open button.
14. Provide the Legends IPTV login details to sign in.
15. Wait for the channels to load and then start watching them.
How to Access Legends IPTV on Smart TV
As already mentioned, the IPTV offers an M3U file. The below steps will guide you on how to watch the IPTV on an Android Smart TV using the TiviMate IPTV app.
1. Launch the Play Store app on your Smart TV.
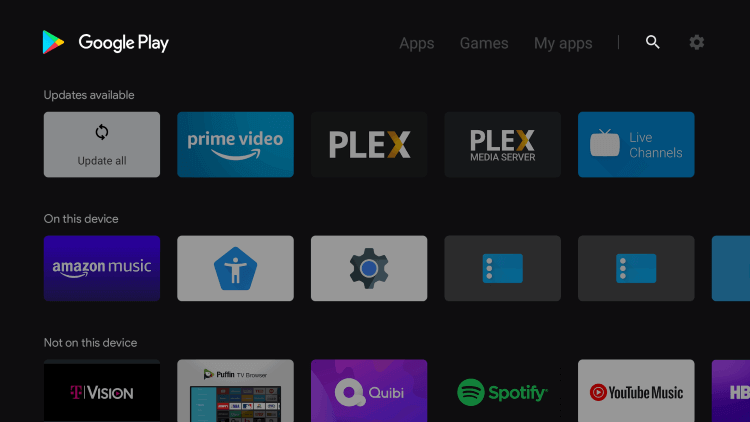
2. Using the Search icon, search for the TiviMate IPTV Player app.
3. Click Install and download the app on your Smart TV.
4. When the app installation is over, open it.
5. Click the Add Playlist button and integrate the playlist.
6. Finally, play the live TV channels or other content from the IPTV provider and enjoy it on your TV.
How to Watch Legends IPTV on iPhone
To enjoy this IPTV content on your iPhone, you can use the ProgTV app.
1. Launch the App Store app on your iPhone.
2. Search for ProgTV and select the app.
3. Download it by tapping the Get button on the App Store.
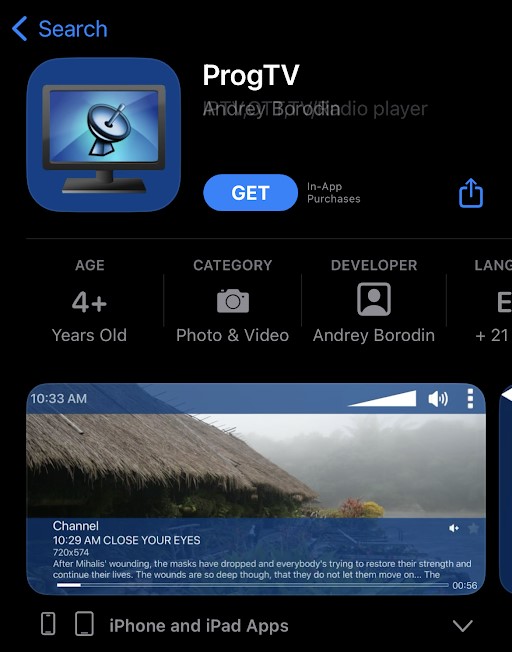
4. Tap Open to launch the app after installation.
5. Then, choose IPTV Client and click M3U URL.
6. Finally, enter the M3U URL of Legends IPTV and load the IPTV playlist.
How to Stream Legends IPTV on Kodi
It is one of the few IPTV services that can be accessed on Kodi devices. The methodology to stream it is as follows.
1. Install the Kodi app on your device and open it.
2. Select the TV option on the Home screen and then Enter add-on browser.
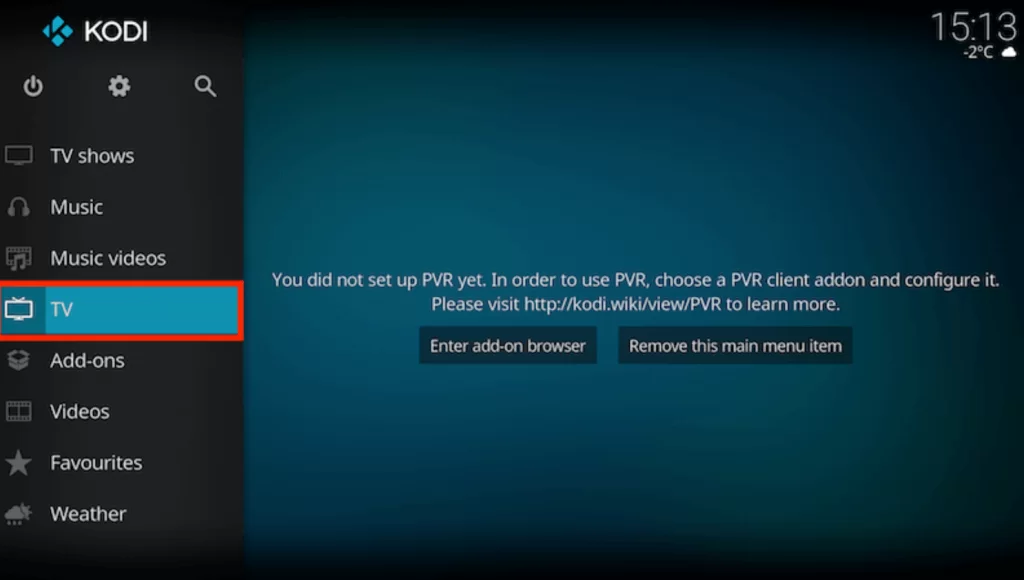
3. A list of add-ons will appear now. Select PVR IPTV Simple Client and choose Configure.
4. On the next screen, select the General option.
5. Set the Location as Remote Path (Internet address) and click the OK button.
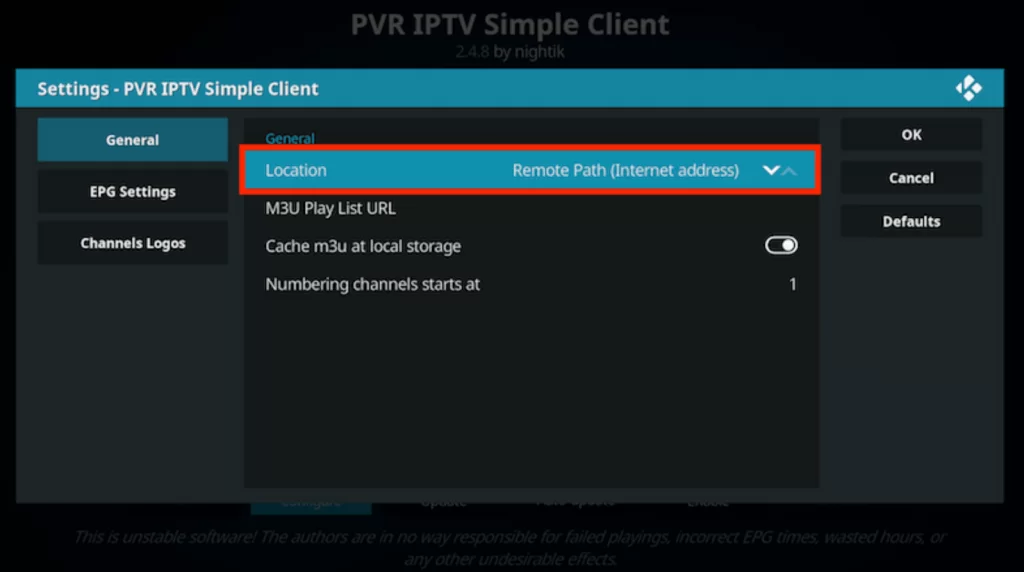
6. Now, the M3U Play List URL field will appear. Enter the M3U URL of the Legends TV and click OK.
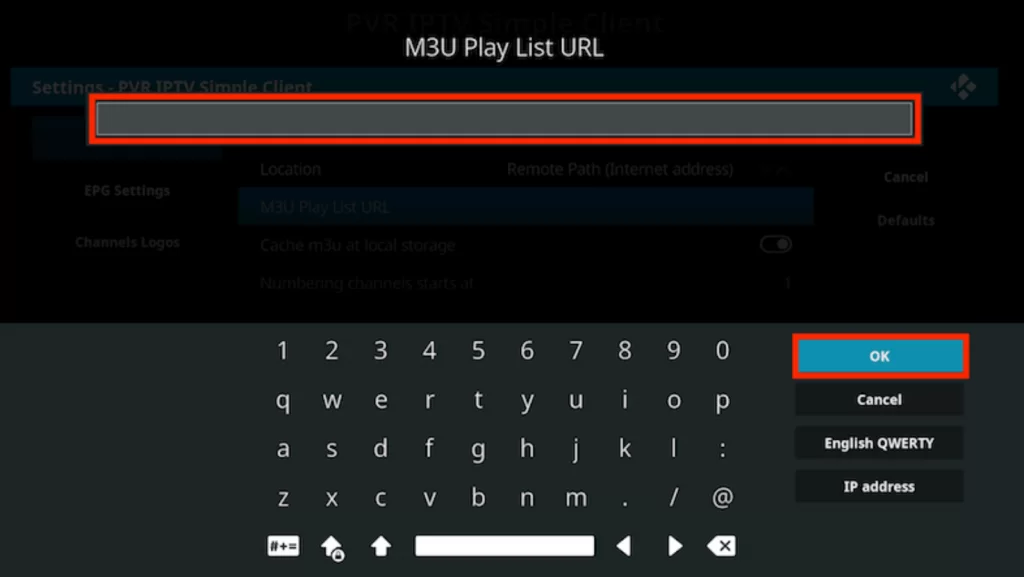
7. Then, choose Enable and go to Channels.
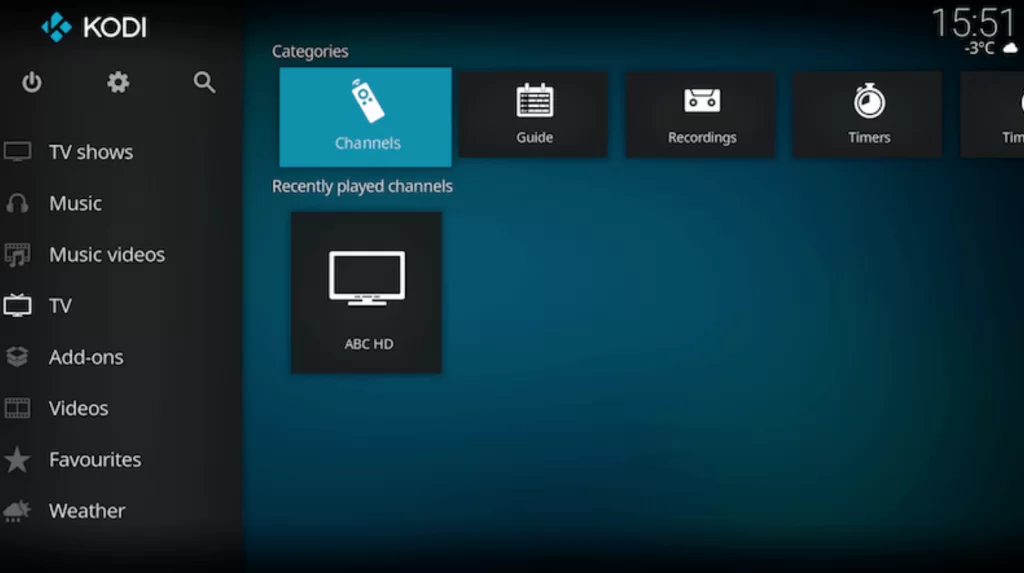
8. Now, you can select any content you like and enjoy watching it on Kodi.
How to Stream Legends IPTV on MAG
First, connect your MAG box to a TV screen and then follow the steps here to stream this service on MAG.
1. Open MAG’s Settings menu and proceed to System settings.
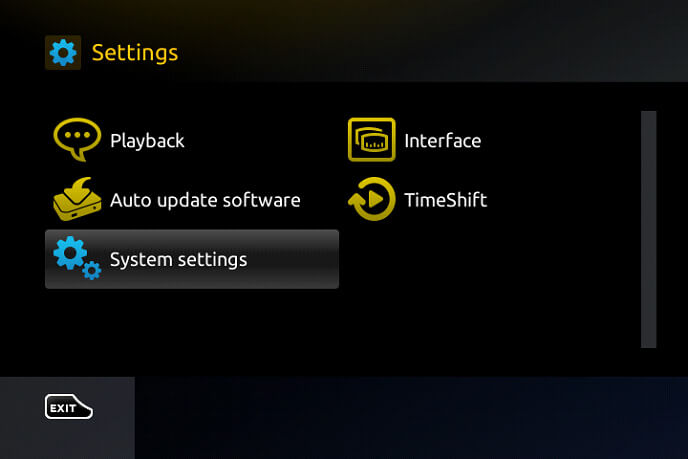
2. Select the Servers option and then Portals.
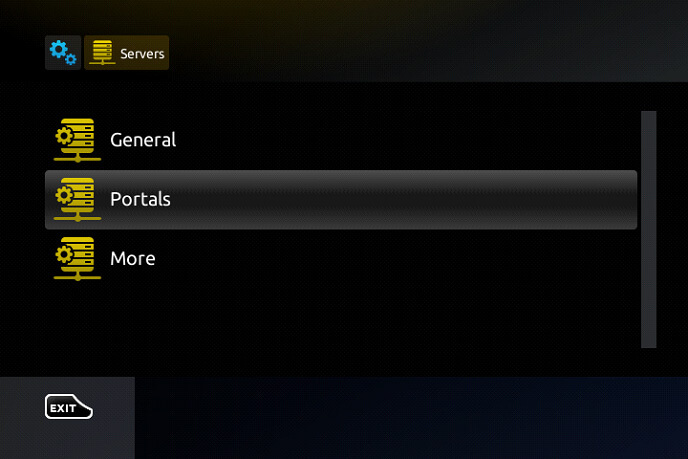
3. Type in the Portal Name and paste the Legends TV M3U URL in the required fields.
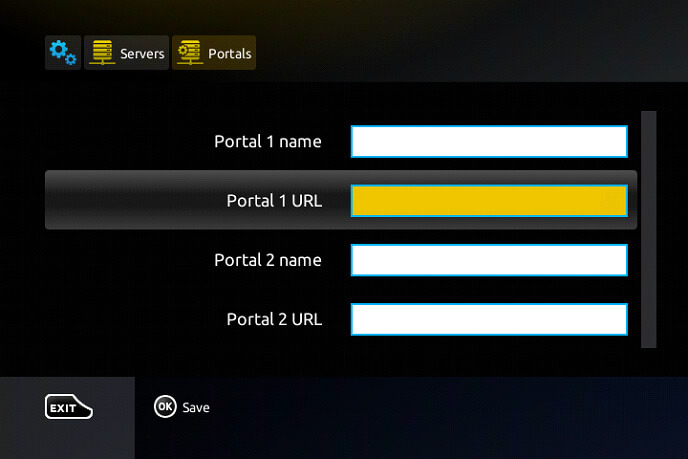
4. Further, select the Save option.
5. Wait till the MAG gets restarted and the channel gets loaded.
6. Play any TV channel from the provider after selecting it.
Customer Support
As the IPTV’s website is missing, there is no way to get assistance from the service or get an answer to your queries. If you are facing any issues while accessing this IPTV, you can try basic troubleshooting methods and fix the ensuing problems by yourself.
Channels List
Legends IPTV has TV channels of different categories such as sports, entertainment, lifestyle, movies, sports, and kid’s shows. There is also a special section for Spanish content in its library. Some of its famous channels are given below.
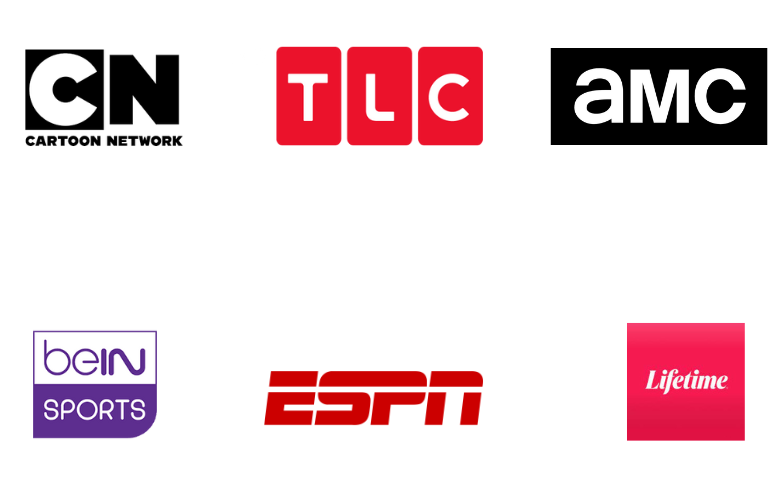
How to Fix Legends IPTV Not Working Issue
If you are experiencing streaming issues with Legends IPTV, you can follow the methods below and resolve them immediately.
- Check the internet speed using any website. If it is slow, restart your router or internet supply source.
- Make sure you have entered the correct login details within the Legends IPTV app.
- Restart the app & streaming device to fix the short-lived issues.
- Update the Legends TV app on your streaming device.
- Ensure your streaming device is running the latest software. If not, update it.
FAQ
Yes, Legend IPTV is currently down.
Until Legends IPTV is back, you can use Feliz IPTV or Next IPTV.
Our Review for Legends IPTV
Considering the streaming quality and the availability of TV channels, Legends IPTV is a good option for its cost. But currently, the IPTV's website isn't available, so there's no other way than looking for other services.
Merits
- TV Catch-up
- Favorites list
- Offering 10 connections for each plan
Needs Improvement
- No customer service
- Absence of official website
- Very less content offerings
-
Content Collection4
-
Content Diversity & Streaming Quality6
-
Feature Offerings7
-
Functionality & Device Compatibility7.5
-
Customer Support2
-
Cost5