IPTV players play a vital role in accessing an IPTV service that doesn’t come with a native player. For Windows PC users, we have listed the best 17 IPTV player apps for your Windows PC after testing more than 80 IPTV players. You can review all the players and pick the right one suitable for streaming the best IPTV services.
Things to Consider Before Choosing the Best IPTV Player App
You need to note the key factors of IPTV players listed below before selecting the best IPTV player for your Windows PC.
- Price
- TV catch-up feature
- Playlist support
- Favorites manager
- Subtitles support
- EPG (TV Guide) support
- Customer support
17 Best IPTV Players for Windows PC
| IPTV NAME | SUPPORTED PLAYLIST FORMAT | ACTIVATION COST | WEBSITE LINK | SUMMARY |
|---|---|---|---|---|
| OttPlayer | M3U, XML, XSPF | Free | Click Here | More Details |
| IPTV Smarters Player | M3U URL | Free | Click Here | More Details |
| GSE Smart IPTV | M3U, Xtream Codes API, JSON | Free | Click Here | More Details |
| IPTV Blink Player | Xtream Codes API | $149 | Click Here | More Details |
| Flix IPTV | M3U, M3U8 | $7.99 | Click Here | More Details |
| TiviMate IPTV Player | M3U, Xtream Codes API | Free | Click Here | More Details |
| XCIPTV Player | Xtream Codes API, M3U playlist, EXHometech API | Free | Click Here | More Details |
| Lazy IPTV | M3U | Free | Click Here | More Details |
| SOPlayer IPTV | Multiple Playlist | Free | Click Here | More Details |
| Home IPTV | M3U, M3U8 | Free | Click Here | More Details |
| VLC media player | M3U, M3U8, XSPF | Free | Click Here | More Details |
| Perfect Player | M3U and XSPF | Free | Click Here | More Details |
| OnPoint IPTV | M3U | €9,99/One Time | Click Here | More Details |
| IPTV Rayo | M3U, M3U8, XSPF | Free | Click Here | More Details |
| Smart IPTV | M3U URL | €5.49/One Time | Click Here | More Details |
| MyIPTV Player | M3U URL | Free | Click Here | More Details |
| Smart IPTV Xtream Player | M3U URL & Xtream Codes | Free | Click Here | More Details |
Why Do You Need a VPN While Streaming IPTV Content?
Generally, IPTV Players are legal to use since they don't host any media content. Simply, they stream the media content offered by the provider. However, the legality question arises while configuring an IPTV Provider. If the service you are configuring hosts copyrighted content, you will face legal issues. So, it is advisable to use a VPN service on your device to safeguard your privacy even while using an IPTV player.
Since the internet is flooded with many VPNs, we recommend using NordVPN while streaming IPTV content via a media player. Currently, NordVPN offers a 67% discount + 3 months free for all subscribers.

OttPlayer

In our review, OttPlayer attained a rating of 9.2 out of 10.
OttPlayer is a simple IPTV player application that is well-designed for your computer. It accesses a playlist of channels with links, including M3U, XML, and XSPF. Being a free application for your computer, OttPlayer doesn’t interrupt your streaming with any ads. You can find the application in the Microsoft Store and can directly download it on a computer.
Read our detailed review on OttPlayer.
Installation Source: Microsoft Store
Key Features
| Can create own playlist | Supports TV Guide (EPG) |
| Has favorites manager | Gives customer support |
| Ensures buffer-free streaming | Allows customizing playlist |
IPTV Smarters Player

In our review, IPTV Smarters Player attained a rating of 9 out of 10.
The IPTV Smarters Player is one of the most used IPTV player applications on various devices. With this application, you can access TV channels, movies, and other on-demand content from your provider on your Windows PC. It has an impressive layout and is completely user-friendly. It supports the M3U URL and Xtream Codes API playlist. Above all, it is a free application that can be downloaded from the internet and used easily.
Read our detailed review on IPTV Smarters Player.
Installation Source: BlueStacks
Key Features
| Has a TV catchup feature | Has parental controls |
| EPG support | Supports Dynamic Language Switching |
| Support multi-screen and multi-users | Compatible with external players |
GSE Smart IPTV

In our review, IPTV attained a rating of 9 out of 10.
GSE Smart IPTV is the best IPTV player for all streaming devices, including Windows PCs. It supports Xtream Codes API, M3U playlists, and JSON playlists. With this player, you can stream different IPTV service providers without hassle. Its ad-supported version is free to use. But subscribe to its premium version to get an ad-free streaming experience.
Read our detailed review of GSE Smart IPTV.
Installation Source: BlueStacks
Key Features
| Can add content to Favorites list | Supports parental controls |
| Has a simple user interface | Has Multiple theme support |
| Gives seamless streaming | Supports dynamic language switching |
IPTV Blink Player

In our review, IPTV Blink Player attained a rating of 8.7 out of 10.
One of the coolest IPTV player options for your Windows PC is IPTV Blink Player. It supports the Xtream codes API playlist of different IPTV service providers. It is also compatible with premium features like multiple languages and dynamic language switching. Moreover, the application is highly customizable based on the user’s necessity. A single DNS subscription to the service will cost you $149. On the application, you can easily create your favorite list of content and access them.
Read our detailed review on IPTV Blink Player.
Installation Source: BlueStacks
Key Features
| Comes with a user-friendly interface | Supports embedded subtitles |
| Has multi-user support | It comes with a user-friendly interface |
| Offers Parental controls | Compatible with external players |
Flix IPTV

In our review, Flix IPTV attained a rating of 8.7 out of 10.
Flix IPTV is a premium IPTV player that supports M3U and M3U8 playlists. This IPTV player is also compatible with external players like VLC and MX players. You need to make a one-time payment of $7.99 to access this player. Before making the payment, you can use its 7-day free trial to test the app. Moreover, you can install this Flix IPTV app on your device from the reputed app stores.
Read our detailed review on Flix IPTV.
Installation Source: BlueStacks
Key Features
| Supports Electronic Program Guide | Offers parental controls |
| Allows switching language | Can manage multiple playlists |
| Gives 24/7 technical support | Has a user-friendly interface |
TiviMate IPTV Player

In our review, TiviMate IPTV Player attained a rating of 8.5 out of 10.
TiviMate IPTV Player is a premium IPTV player on which you can watch movies, TV shows, and TV channels from your provider. It has a simple user interface and many features that make the application more user-friendly. In addition, TiviMate IPTV Player has dedicated customer support for its users, and you can reach them through its official website.
Read our detailed review on TiviMate IPTV Player.
Installation Source: BlueStacks
Key Features
| Supports multiple playlists | Provides 4,000 TV channels for $10 |
| Has a TV catch-up feature | Supports Electronic Program Guide |
| Ensures buffer-free streaming | Has an efficient search feature |
XCIPTV Player

In our review, IPTV attained a rating of 8.5 out of 10.
XCIPTV Player is a free media player for your Windows PC. With this player, you can add and access M3U, Xtream Codes API, and EXHometech API playlists. Though it has a user-friendly interface, it allows you to customize the app according to your wish. This IPTV player is also compatible with external players like VLC and Exo. Moreover, it provides the best TV streaming experience for the users.
Read our detailed review on XCIPTV Player.
Installation Source: BlueStacks
Key Features
| Backup and Restore from Cloud | Can add content to favorites |
| Offers parental controls | Supports EPG Timeshift |
| It can add and stream 4 playlists at a time | Gives technical support |
Lazy IPTV

In our review, Lazy IPTV attained a rating of 8.4 out of 10.
Lazy IPTV is a free IPTV player application for all devices you have. You can access control from your IPTV provider with the M3U file you get along with the subscription. This IPTV Player improves your streaming experience with its features, including support for Electronic Program Guide and External Video Players.
Read our detailed review on Lazy IPTV.
Installation Source: BlueStacks
Key Features
| Has a simple user interface | Has a favorite manager |
| Supports parental controls | Available on reputed app stores |
| Switch between playlist | Supports data synchronization |
SOPlayer IPTV
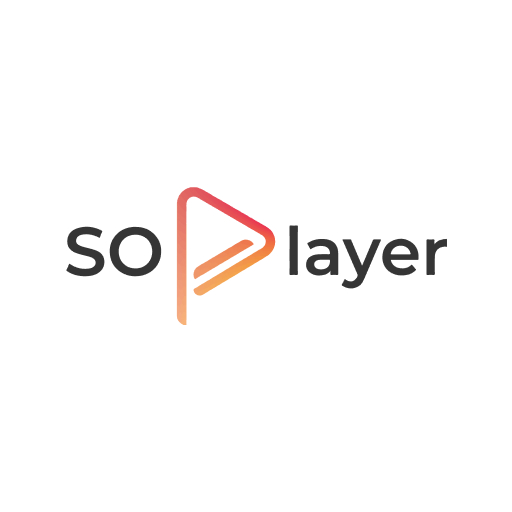
In our review, SOPlayer IPTV attained a rating of 8.2 out of 10.
SOPlayer IPTV is yet another free IPTV player application that supports multiple devices, including Windows PCs. It lets you watch content from your provider by simply signing in to your account with the username, password, and PIN Code. The player has many cool features, including support for an Electronic Program Guide. It also supports external players, which will make your streaming experience more comfortable.
Read our detailed review on SOPlayer IPTV.
Installation Source: BlueStacks
Key Features
| Supports multiple playlists | Free to use |
| Has multiple language support | Gives buffer-free streaming |
| Categorize playlist automatically | Supports Dark and Light mode |
Home IPTV

In our review, Home IPTV attained a rating of 8.2 out of 10.
Home IPTV is a free IPTV player for Windows PCs and other devices. It supports playlists with M3U and M3U8 format. Anybody can access this player easily as it has a user-friendly interface and a modern layout. It lets you access multiple playlists in a single platform. Further, this application can be installed on Android devices using its APK file. But, it is officially available on the Smart Hub and LG Content Store for LG & Samsung TVs.
Read our detailed review on Home IPTV.
Installation Source: BlueStacks
Key Features
| Has a Favorites manager | Allows customizing playlist |
| Supports Electronic Program Guide | Offers buffer-free streaming |
| Can delete & add playlists at any time | Provides customer support |
VLC media player

In our review, IPTV attained a rating of 8.1 out of 10.
VLC Media Player is a popular media player for all steaming devices, including Windows PCs. It provides amazing premium features for free. It is also compatible with all playlist formats, including M3U, M3U8, and XSPF. The player allows users to stream live TV, VOD, and more media content. Further, VLC is available on all the reputed app stores. You can easily install this application on your PC from the Microsoft Store.
Read our detailed review on VLC Media Player.
Installation Source: Microsoft Store
Key Features
| Supports Online Radio and Podcasts | Has Audio Equalizer |
| No IP tracking | Supports Subtitle Synchronization |
| Supports multiple playlists | Completely free to access |
Perfect Player
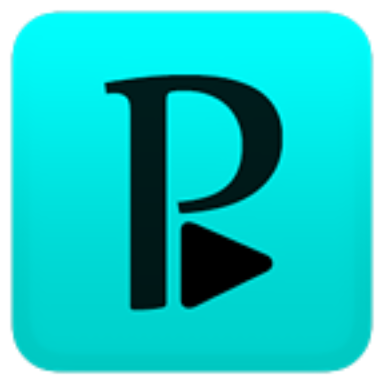
In our review, Perfect Player IPTV attained a rating of 8 out of 10.
As the name suggests, this Perfect Player application will be perfect for your device to stream IPTV content using both M3U and XSPF playlists. One of the most attractive features of this application is the on-screen display scaling feature. With its user-friendly interface, it is easy to play any of your favorite content from your provider. This is also a free IPTV player for your Windows PC with no activation charge.
Read our detailed review on Perfect Player.
Installation Source: BlueStacks
Key Features
| Supports TV Guide with XMLTV and JTV | Can set a sleep timer |
| Has parental controls | Can access local content from USB and SD Card |
| Supports Picture-in-Picture mode | Supports TV catch-up feature |
OnPoint IPTV

In our review, OnPoint IPTV attained a rating of 8 out of 10.
OnPoint IPTV is an efficient IPTV player that supports M3U URLs of different IPTV providers. It uses premium features to provide you with an excellent streaming experience. It has a simple user interface and categorizes the playlist content automatically. Moreover, it is officially available in reputed app stores, so you can install the app directly on your streaming devices.
Read our detailed review on OnPoint IPTV.
Installation Source: BlueStacks
Key Features
| Can set passwords and lock channels | Support TV Guide (EPG) |
| Supports multiple playlists | Has subtitles features |
| Gives customer support | Has a customizable app design |
IPTV Rayo

In our review, IPTV Rayo attained a rating of 7.9 out of 10.
If you want a free IPTV player for your Windows PC, you should go for IPTV Rayo. It ensures buffer-free streaming and doesn’t interrupt your streaming with any ads. The application is simple so that everybody can use it. In addition, it supports multiple playlists with M3U, M3U8, and XSPF. The player responds fast so that you don’t experience any delay in using the player.
Read our detailed review on IPTV Rayo.
Installation Source: BlueStacks
Key Features
| Provides a stand-alone APK | Allows recording of live TV |
| Supports EPG with XMLTV & JTV format | Categories playlist |
| Has a customizable search filter | Free to use |
Smart IPTV

In our review, Smart IPTV attained a rating of 7.3 out of 10.
Smart IPTV is a feature-filled IPTV player application to access TV channels, movies, PPV events, and more from your provider. This application supports M3U playlists from multiple providers simultaneously. In addition to that, you can edit, add, and delete the channel playlists as well. It has a user-friendly application where you can manage your playlist effortlessly. You must activate the application once, which costs you €5.49.
Read our detailed review of Smart IPTV.
Installation Source: BlueStacks
Key Features
| Categorize playlist | Supports Electronic Program Guide |
| Can record live TV | Gives customer support |
| Provides buffer-free streaming | Can add channels to favorites |
MyIPTV Player
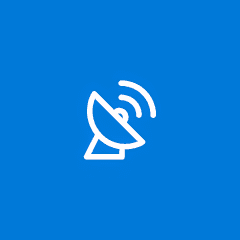
In our review, MyIPTV Player attained a rating of 7.2 out of 10.
MyIPTV Player is yet another free IPTV player for Windows PCs. With this player, users can stream M3U playlists of different IPTV service providers. It is also compatible with the Electronic Program Guide with XMTV and JTV format. Windows users can install this application directly from the Microsoft Store. It also offers an APK file to install the app on other devices.
Read our detailed review on MyIPTV Player.
Installation Source: Microsoft Store
Key Features
| Gives buffer-free streaming | Can download on-demand videos |
| Can protect channels with a PIN | Groups channel automatically |
| Supports HTTP live-streaming | Compatible with external players |
Smart IPTV Xtream Player

Smart IPTV Xtream Player is an attractive IPTV player application available on Windows PC. You can access your TV playlist by entering your M3U link and Xtream codes API. In addition, you can access the Electronic Program Guide on the application. It categorizes your TV channels and on-demand content separately for ease of access. They also have dedicated customer support on the official website.
Read our detailed review on Smart IPTV Xtream Player.
Installation Source: BlueStacks
Key Features
| Has a user-friendly interface | Offers parental controls |
| No subscription is required | Can record live TV |
| Has an archive section | Completely free to use |
How to Download and Install IPTV on Windows
IPTV services are accessible on a Windows computer in more than one way. In the upcoming section, you shall find three useful ways to access IPTV services on your device.
- With BlueStacks Emulator
- From the Microsoft Store
- Using VLC Media Player
Install IPTV on Windows from BlueStacks
As you might already be aware, BlueStacks is a window that opens a library of Android apps for your computer. You can access the Google Play Store on BlueStacks and install the Android apps on your computer. Even though it is a shortcut to access Android apps, it is a safe service for your device.
1. Initially, download the APK file of the IPTV Provider or IPTV player application from a trusted website.
2. If you don’t have BlueStacks on your computer, go to their official website.
3. Further, download and install BlueStacks on your device.
4. Select Open to open BlueStacks and click on the Sign in button.
5. Next, use your email address and password to sign in to your Google Account.
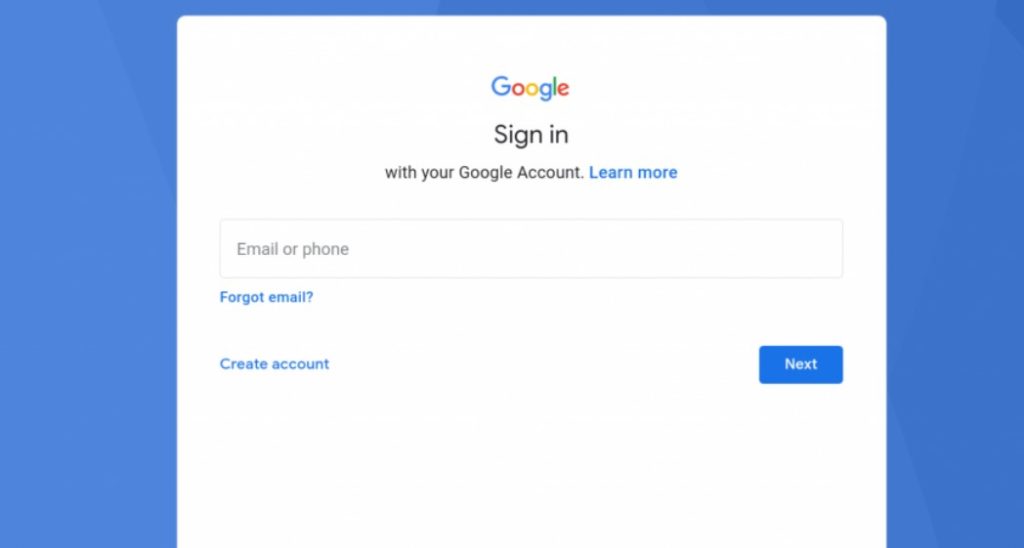
6. Find the Install APK button and click on the icon on the right side menu.
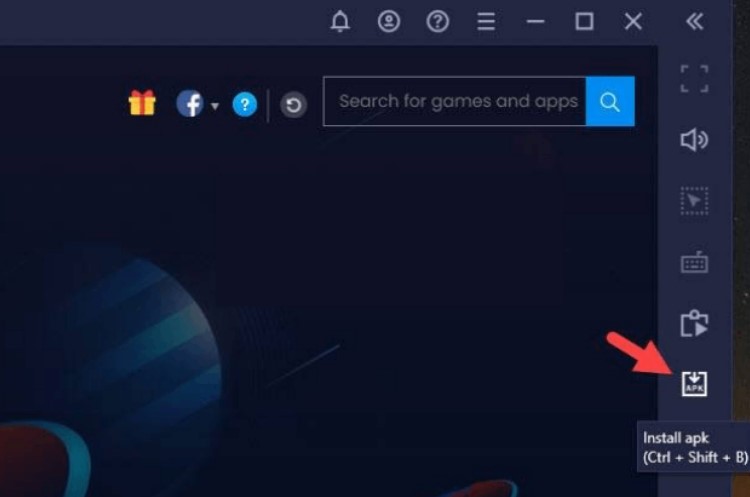
7. Choose the APK file to open and install the IPTV app.
Note: If the app is available in the Google Play Store, you can simply open the Google Play Store and then install it on your device.
8. Double-click on the app to open after the installation on the Windows PC.
9. Use your account details like username, password, or playlist URL to sign in to your IPTV service.
Stream IPTV on PC Using VLC Media Player
One of the popular media players for your computer is VLC Media Player. This is because the app supports most audio and video formats and files. Apart from media files, you can access content from your IPTV provider with VLC Media Player. For the same, use the M3U URL from your IPTV Provider on your device.
1. Make sure that you visit the VLC Media Player website and install the latest version on your computer.
2. When the download and installation end, open VLC Media Player.
3. Select the Media button to get a drop-down menu in the top navigation bar.
4. Click on the Open Network Stream option on the menu.
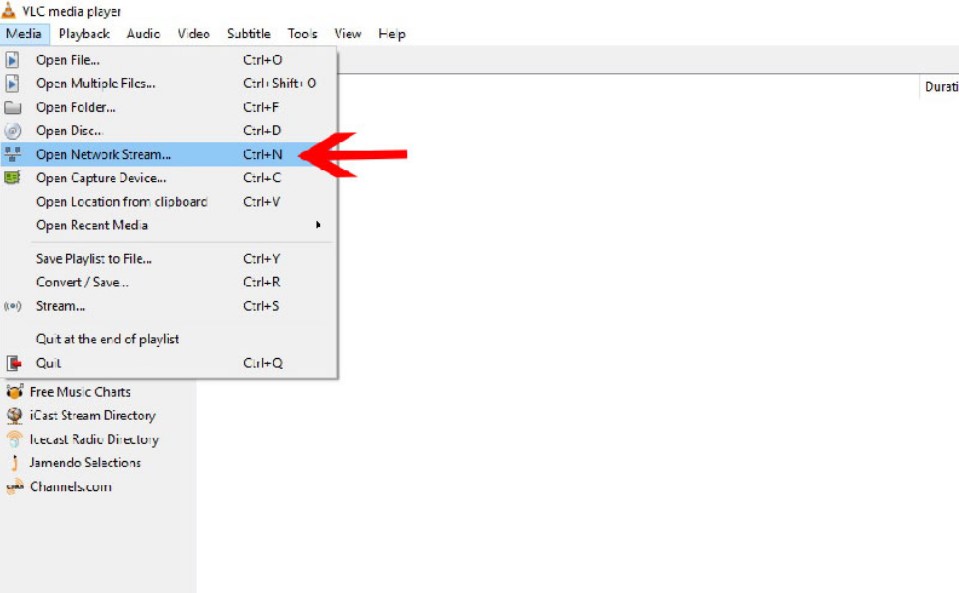
5. Provide the M3U URL from your subscription in the URL input box.
6. Select the Play button to load the channels on VLC Media Player.
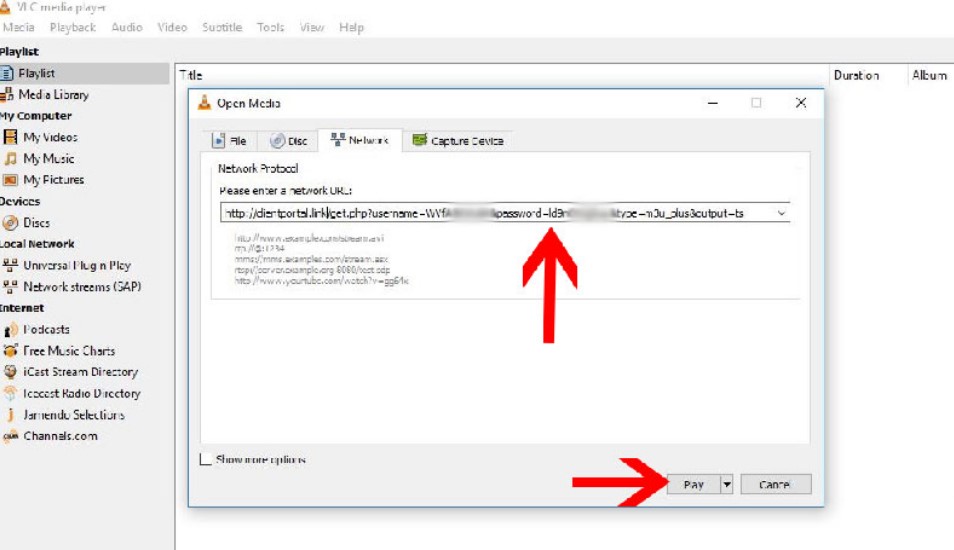
7. With the channel playlist in the app, start playing the TV channels and enjoy watching them.
Install the IPTV App on Windows 10 From Microsoft Store
You might not be aware that the Microsoft Store itself has popular IPTV Players for download. You can simply download the app on your computer and access the channel playlist. Users with a Windows PC can download apps like IPTV Viewer, OttPlayer, Better IPTV Player, MyIPTV Player, and Simple IPTV Player.
1. Select the Start menu to launch on your Windows PC.
2. From the screen, open the Microsoft Store.
3. Click on the Search bar that you can see at the top of your screen.
4. Type in the name of the IPTV app that you wish to download.
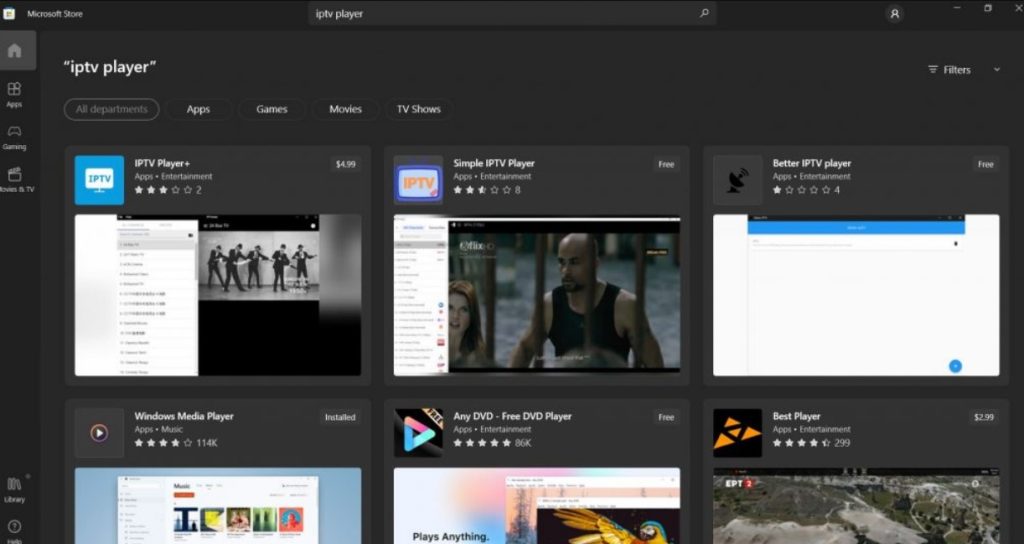
5. As soon as the app icon appears on your screen, click on the Get button to download the app on the PC
6. Now, select Open to launch the IPTV player app on your computer.
7. Finally, you can sign in to the IPTV provider account and enjoy streaming the content available in the app.
FAQ
VLC media player is the best IPTV player on Windows PCs. The player is free to use, and bags with multiple advanced features suitable to stream an IPTV service.
Yes. You can stream the desired IPTV content using the compatible IPTV player on your Windows PC.